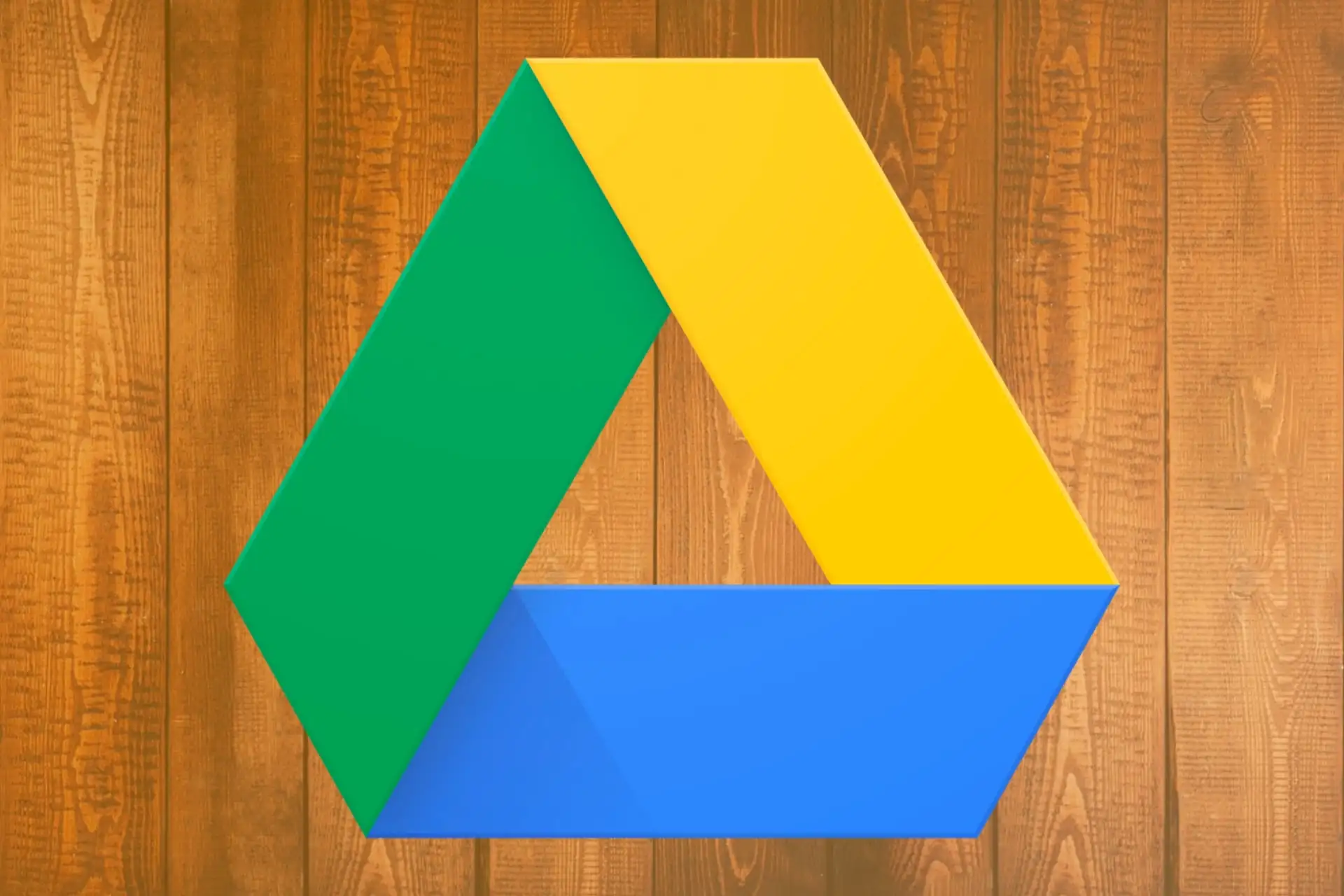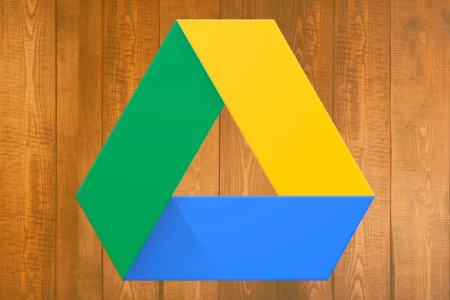 Anyone can share their own Google Drive documents. Now, in addition, you can schedule an expiration date to share until a certain day. This way you will avoid sharing more than necessary.
Anyone can share their own Google Drive documents. Now, in addition, you can schedule an expiration date to share until a certain day. This way you will avoid sharing more than necessary.
Many of us have shared Google Drive documents at some point . It is easy, fast and practical. In addition, it has an advantage. And it is that as you edit that document, the changes are available to whoever comes to see or download said document. But it also has a drawback. By default, the sharing function has no expiration date.
This can be inconvenient, since if you’ve shared a document with someone, that option is on until you turn it off. So if you include sensitive information in the future, whoever has access to the share link will be able to see the changes . So why not add an expiration date to ensure that a Google Drive document is available to others only for a specified period of time ?
The option to add an expiration date to Google Drive documents is intended for “when you work with people outside your organization , such as clients or agencies.” In this way, you can limit access to certain documents during the period of time in which you are in contact. In other words, the access will expire “once the projects have been completed”.
The only requirement to be able to use this function, at the moment, is that your Google Drive account is part of Google Workspace . Otherwise, you will be able to share documents but not with a specific date.
Add an expiration date to Google Drive documents
The expiration date is used to share Google Drive documents with readers but also for commenters, editors and readers. Also, you can apply an expiration date to a document but also to folders . This gives you more control over what certain people see and for how long.
To add an expiration date to a document, you’ll first need to share it with someone. That is, with a specific contact. For it:
- Open the file in Google Drive
- Click the share button
- Search for the contact in the search box or enter an email address
- Assign it a role: Reader, Commenter, Editor.
Then, to add the expiration date:
- Go back to the file
- Click the share button
- Click on the arrow, next to the user, and choose the option Add expiration
- By default, it indicates 30 days. Click on the date to change it to another day and month
- When you go back to Share, you will see that next to the user there is a weather icon
Once you’ve set an expiration date for sharing one or more Google Drive documents, you can go back to the steps above to edit the date to extend the grace period. Or also to delete it directly by clicking on Remove expiration .
The expiration date is associated with a specific user. That is, you cannot add a date to the generic link that you can share with the whole world. And, on the other hand, you will have to configure a date for each user who has access to said file or document. So they can be the same date or different dates .
Add an expiration date to folders
To share folders with an expiration date, the process is similar to sharing Google Drive documents. You just have to enter the folder from Google Drive or right-click and click on Share . First you will have to assign the folder to someone. I mean, share it. And, once shared, you can set an expiration date.
As explained by the official Google Drive help, “in the case of folders , you can define expiration dates for readers and commenters . If you set an expiration date for an editor on a folder, their role will change to Reader . However, you can change their role in Commentator and keep the expiration date.”