Discover effective methods to unlock your iPad without losing data. Follow our step-by-step guide and regain access to your device Is the iPad you own starting to act up and slow down or freeze from time to time? Or do you find yourself in a situation where your iPad has a fixed screen and no longer responds to any of your commands? Well, if you fit perfectly into one of these scenarios, then continue reading this guide, because I will do my best to give you tips on how to unlock iPad.
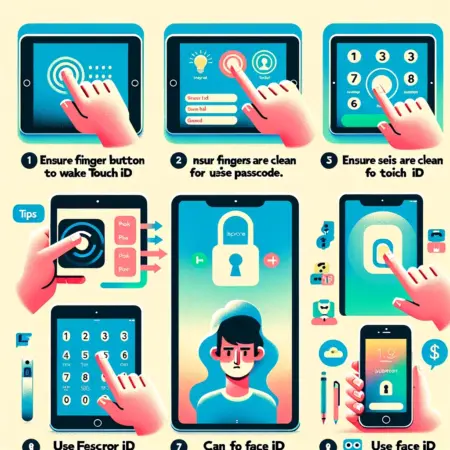
To be honest, there could also be a situation where you have typed an incorrect unlock code too many times and now your iPad is locked and presents a screen where you find it written that the iPad is disabled. Well, in this guide I will also tell you about how you can solve this problem.
Having said all this, I would say not to waste any more time talking and move on to the practical part of this tutorial. Take all the time you think is necessary and continue reading what I have to offer you. Having reached this point, all I can do is wish you good work and good luck with everything!
How to unlock iPad
Index
- iPad Lockdown Reasons
- How to Unlock Locked iPad
- Force restart
- Free your memory
- Use the computer
- Re-enable the device
- In case of problems
iPad Lockdown Reasons

Before going to see the actual procedures to unlock the iPad, it is right to understand the reason why your iPad is blocked and then act accordingly.
First of all, it could happen that the iPad freezes during use and remains with a fixed screen without the possibility of interacting. This happens if the iPad is old or if there is excessive RAM usage. In this situation, often the best solution is to force a restart using a specific key combination. By doing this the tablet will restart and everything should work properly again.
It could also happen that the iPad has not frozen completely, but that in reality it is rather slow in carrying out all operations. This also generally happens with older iPads or when using “heavy” applications which therefore require a certain amount of resources to function. In this situation, the best solution is often to simply restart the iPad normally or free up the RAM.
Another situation is where the iPad is stuck at the power-on screen and is therefore unable to go beyond the screen showing the bitten apple. In this scenario, you can try to fix the problem by performing a reset or update of the iPad via computer.
Finally, as I already mentioned at the beginning, there is also the situation in which the iPad has been disabled due to too many incorrect attempts to enter the unlock code. To solve this problem you can also use iTunes to re-enable the device , however, for versions of iPadOS 15.2 and later you can use a special integrated function which I will tell you about in the course of this guide.
How to Unlock Locked iPad
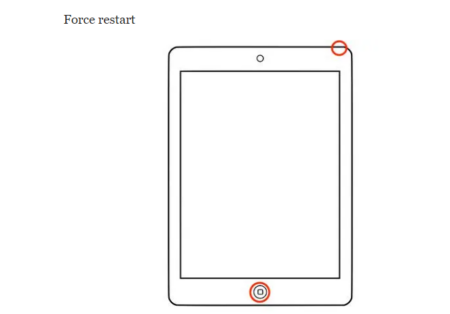
We can now finally move on to the practical part of this guide and therefore go and see together how to unlock a locked iPad . I sincerely hope that you are able to locate the problem and unlock your iPad. Have a good time!
Force restart
If your iPad has completely frozen during use and now presents a fixed screen and no longer gives you the ability to interact, then it may be time to force restart it . So continue reading below, as I’m about to show you how to unlock a frozen iPad .
First of all, I want to tell you that to force the iPad to restart, all you have to do is use a specific key combination . However, this combination varies depending on the iPad model you own and especially on whether your iPad has a Home button or not.
That said, if your iPad doesn’t have a Home button , quickly press and release the ** volume button closest to the On/Off button , immediately do the same thing with the other volume button , and then hold down for about Press the on/off button for 15 seconds until the apple logo appears on the screen.
If, however, your iPad has a Home button , press and hold the Home button and the top On/Off button at the same time for about 15 seconds. Once this is done, the Apple logo should simply appear on the screen and the device should then restart.
If you have any doubts, I invite you to consult this page on Apple’s official website dedicated to how to force restart iPads with and without the Home button.
Free your memory
Has your iPad become slow to perform many operations and feels a little “jumpy”? Well, as I have already mentioned, in many cases this could be due to the fact that the iPad is not exactly the latest trend, however, in other cases it could instead be that it is simply a problem linked to excessive use of RAM memory . Having said that, let’s see together how to free up the iPad’s RAM memory .
Also in this case the procedure is carried out via a specific combination of keys, but a distinction must always be made between iPad with Home button and iPad without Home button.
If your iPad doesn’t have a Home button : You can simply restart the iPad and the next time you restart the RAM will have been emptied. However, there is also another solution you can adopt and that is to use the AssistiveTouch feature . Basically, all you have to do is go to Settings , then Accessibility , then Touch , and enable AssistiveTouch .
Once this is done, a circle should appear on the screen that virtualizes some of the iPad keys. Now, press the on/off button and when the slide to turn off the iPad appears, hold down the virtual Home button via AssistiveTouch. After a few seconds you should find yourself back on the home lock screen. Enter your unlock code and your RAM has now been cleared.
If your iPad has a Home button , however, all you have to do is press the on/off button and then when the lever appears to turn off the device, hold down the Home button until the entry screen appears of the unlock code. Enter the code and once this is done, your iPad’s RAM has already been emptied. Easy, isn’t it?
Use the computer
Is your iPad unable to turn on and stuck at the startup screen every time? Well, then you could try using iTunes via computer (if you’re using Windows or macOS 10.14 Mojave or earlier) or you can use the macOS Finder (for macOS 10.15 Catalina and later) to update or restore your iPad. I will now explain everything in more detail to you.
That said, first, connect the iPad to the computer using the appropriate cable and then open iTunes or the Finder. Now locate your iPad in the left sidebar of iTunes or Finder and select it. Now go back to your iPad and use a key combination to put your iPad into recovery mode .
If your iPad doesn’t have a Home button , quickly press and release the volume button closest to the On/Off button and then do the same thing with the other volume button . Now press and hold the Power button until the iPad starts to restart. Once this is done, continue holding until you see the recovery mode screen.
If your iPad has a Home button , then press and hold the Home button and the Power button at the same time until the Recovery Mode screen appears on the screen.
At this point, whether or not your iPad has a Home button, a screen should appear on your computer asking you to update or restore your iPad. First, click on Update and by doing so, the latest version of iPadOS available for your iPad will be downloaded, keeping all your data intact. In any case, if this operation does not lead to any good results, then you can try to repeat everything and this time choose the Restore button , thus formatting your iPad.
If you need more information, I am happy to inform you that I have written a guide dedicated to how to format iPad . Furthermore, you can find more useful information on this page of Apple’s official website.
Re-enable the device
Have you entered the unlock code incorrectly too many times and now it says that your iPad has been disabled? Well, then continue reading below, as I’m about to show you how to re-enable your device . As I already mentioned, you can do this by connecting your iPad to the computer and using iTunes or the Finder or you can do it via a special function that has been implemented on iPads from iPadOS version 15.2 onwards. However, there is also another solution that is only present from iPadOS 17 onwards and I will now explain everything in more detail.
First of all, if you have an iPad with iPadOS 17 or later versions installed on it, you can take advantage of a special function that allows you to use the old PIN as long as you have replaced it in the last 72 hours. To do this, after your iPad has been disabled, on the iPad lock screen, you simply need to press Forgot your passcode? at the bottom right, then choose Try to reset the code and then enter the previous code.
However, if you have an iPad running iPadOS 15.2 or later , then you can take advantage of another function that allows you to restore the device from the lock screen. To do so, press Forgot your code? at the bottom right and then Start erasing iPad at the bottom.
At this point you are asked to enter your Apple ID password and once done, press Erase iPad . Your tablet should now restart. Once restarted, simply follow all the on-screen instructions to carry out a new configuration of the device and therefore to possibly also set a new code. More information can be found in my guide dedicated to how to configure iPad .
Now, I’ll show you how to unlock a disabled iPad with iTunes or via the Finder . However, I would like to point out that this method is only valid if you have already synchronized the iPad and the computer in question at least once . So, once you have opened iTunes or the Finder on your PC and once you have connected the iPad to the PC using the appropriate cable, wait for the new synchronization with the iPad to complete.
Now on iTunes click on your iPad icon that appears in the list on the left and then click on Summary on the left and then click on Restore iPad… on the right. If you are using the Finder, click on the name of your iPad which you can find under the Locations heading . Now select the options Next and then I accept .
Once all this has been done, the iPad recovery procedure will be started and the most recent version of iPadOS will then be installed on it and the tablet can then be reconfigured by selecting any backup made previously or you can decide to restore it to factory conditions.