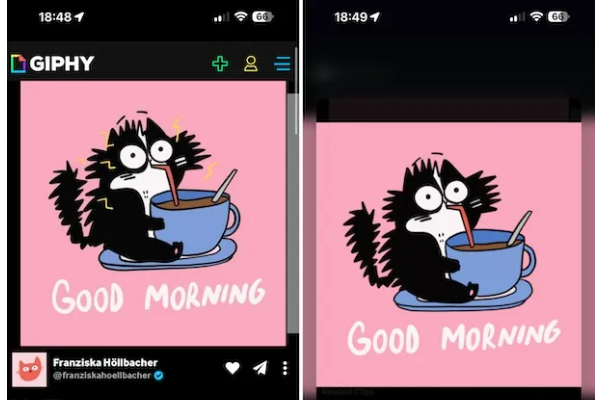You have recently purchased your first iPhone and you have not yet managed to understand how to access some basic functions integrated into the “made in Cupertino” smartphone. Specifically, you don’t know how to save GIFs on iPhone and so you tried to search the Internet for a solution to your problem. Well, if this is indeed the case, I’m very happy to tell you that you’ve come to just the right place, at the right time!
In this tutorial, in fact, you will find all the information you need to save animated GIFs on your Apple-branded smartphone by acting as a browser, the most famous social networks and instant messaging services and specific apps. Beyond that, I’ll tell you how you can create animated GIFs yourself using the built-in Live Photo feature on newer iPhones.
How to save GIF on iPhone
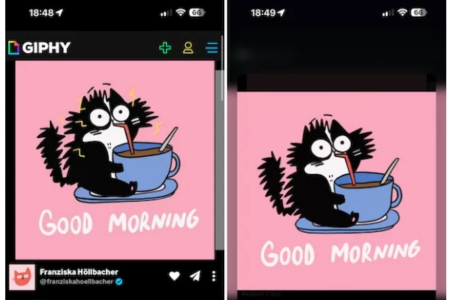
Are you ready to get started yet? Yes? Perfect, so let’s not waste any more time and get straight into the heart of this guide. Make yourself comfortable, take five minutes free to consult the information below and implement the “tips” contained in the next paragraphs. I wish you a good read and, above all, a lot of fun!
Index
- How to Save GIF to iPhone from Internet
- How to save a GIF on iPhone
- How to save GIF from WhatsApp to iPhone
- App to save GIFs on iPhone
- GIPHY
- Other apps to save GIFs on iPhone
How to Save GIF to iPhone from Internet
Would you like to understand how to save GIFs on iPhone from the Internet ? I’ll immediately explain how to proceed, it’s not complicated at all, don’t worry.
In this case, first start Safari , selecting the icon (the one with the compass ) that you find on the home screen and/or in the iOS App Library, (or in any case the browser you usually use to browse the Internet from your device) and connect to one of the many sites that allow you to download GIFs (if you don’t know which ones they are, also read the guide which lists the best sites for downloading GIFs ) or perhaps save GIFs from Google on iPhone , then archive these latest on your device just like you would any other image.
Don’t know how to download images from Safari? No problem. Now I’ll explain step by step everything you need to do. After having identified the GIF you are interested in, make a long tap on it until the menu containing the saving and sharing options appears, then select the Save to Photo option from it .
Subsequently, to view the saved GIF, open the Photos app on your iPhone and locate it in the Library section , or access the Album section by selecting the appropriate item on the bottom menu, open the Animations album found in the Media file types section and you will find the resulting image there.
The GIF you just saved to your device doesn’t play on a loop and appears to be a normal “static” image? Most likely it was not saved correctly. To remedy the situation, open the image again in the browser, make a long tap on it and press on the Copy item in the menu that appears; open a new tab in the browser and paste the GIF link copied earlier into the browser bar , then press Enter .
Now, in the new web page that opens with the GIF, press and hold on the image again and, in the menu that appears on the screen, tap on the Save to Photos item . As if by “magic”, the GIF will be saved on your iPhone in an animated version, ready to be used when necessary!
How to save a GIF on iPhone
If you have an iPhone with the Live Photo feature , you can create animated GIFs simply using your smartphone’s camera. So I’ll explain how to save a GIF on iPhone .
To carry out the operation in question, launch the Camera app , selecting the icon (the one with the camera ) found on the home screen and/or in the iOS App Library, then enable the Live Photo button (the ring -shaped one ) or check that the function is active, making sure it is yellow . At this point, take a photo by pressing the circle symbol located at the bottom.
Subsequently, go to the Photos app , view the shot you took earlier and make a long tap on the image preview to see the animation.
If you try to share the Live Photo you just created, you’ll notice that it will be shared as a simple “static” image.
To convert the Live Photo into the form of a GIF you can use the Commands app , available as standard on iOS (if removed, you can download it again for free from the relevant section of the App Store ), which allows you to carry out various operations via schortcut , i.e. scripts (which you can create yourself or can be found ready to use from the Internet).
The shortcut that I suggest you use to transform a Live Photo into a GIF is the one called Live Photo to Gif . To use it, add it to your iPhone by visiting the relevant web page with Safari directly from your iPhone and tapping the Open button . In the Commands window that will subsequently open, press the Add shortcut button .
In the Commands screen that is now proposed to you, go to the Quick Commands section by selecting the appropriate item that you find in the menu at the bottom, tap on the Live Photo to Gif command , select the thumbnail of the Live Photo that you want to turn into a GIF from the screen that follows and waits for the procedure to complete. The final result will be saved in the Photos app .
How to save GIF from WhatsApp to iPhone
In case you were wondering about the possibility of saving GIFs from WhatsApp on iPhone , I inform you that it is possible.
To do this, first start the WhatsApp app on your iPhone, selecting the icon (the one with the green speech bubble and the white telephone handset ) that you find on the home screen and/or in the iOS App Library, then access the Chat section by touching the appropriate item located at the bottom of the main application screen.
At this point, select the conversation you are interested in from those in the list. If you can’t find it, you can help yourself by doing a direct search, typing the name of the user or group in the text field at the top.
Once you have opened the chat you are interested in, locate the GIF within the conversation. If you can’t find it, you can help yourself by searching, selecting the user or group name at the top, then the Media, link, documents button .
Once you have identified what you are interested in, to save GIF on iPhone, tap on it to see it in an “enlarged” version, then press the share button and press Save . In this case too, you will find the file in the animations folder of the Photos app.
App to save GIFs on iPhone
Are you looking for apps to save GIFs on iPhone , that is, apps for iOS through which you can find ready-to-use GIFs to send to friends via instant messaging or to share on social networks or to create personalized ones? Then turn to the solutions listed in the following lines. I sincerely hope they can satisfy you.
GIPHY
One of the best apps thanks to which you can save GIFs on iPhone is undoubtedly GIPHY . This is the official application of the online service of the same name which allows you to search among millions of animated images cataloged in very specific categories. It’s totally free, really simple to use and allows you to share and save the proposed GIFs.
To use GIPHY on your iPhone, first download and install the app by connecting to the relevant section of the App Store , pressing the Get button , then the Install button and authorizing the operation via Face ID , Touch ID or Apple ID password .
Subsequently, launch the app by selecting the icon (the one with the service logo ) that you find on the home screen and/or in the iOS App Library, and when you view the main GIPHY screen, start scrolling through the list of GIFs proposed for take a look at the most popular ones of the moment.
Alternatively, explore the available GIFs by tag by selecting the one you are interested in from the top of the screen, or search by keyword by typing it in the text field at the top and pressing the magnifying glass icon on the right.
As soon as you have identified a GIF you like, press on it to view a preview and, in the screen that appears, tap on the symbol (⋮) at the top right and choose the Save to Camera Roll option to save the GIF in the iOS Photos app.
You can also decide to share the GIF in other apps and services by pressing the paper airplane icon below it and then tapping the Facebook , Telegram , etc. icon.
Other apps to save GIFs on iPhone
In the event that what I have already proposed has not particularly convinced you and you are therefore looking for alternatives , consider relying on another of the useful apps for saving GIFs on iPhone that you find in the following list.
- ImgPlay— it’s an app that lets you create and share GIFs using movies and photos already on your device or by recording and shooting content on the fly. It also allows you to decorate the generated animated images with texts, filters, emojis, etc. It’s free, but offers in-app purchases (at the base cost of 2.29 euros) to unlock extra functions.
- Gif Me!— app that allows you to create custom GIFs by capturing photos on the fly or using those already in the gallery. Afterwards, GIFs can be customized with filters, stickers etc. and you can personally adjust various advanced parameters, including the use of autofocus etc. It’s free, but offers in-app purchases (at a price of 1.99 euros) to unlock all the available functions.
- Create GIF by Momento— is a very popular app because it uses an intelligent detection algorithm to automatically create GIFs from photos saved on iPhone. It’s free, but offers in-app purchases (at the base cost of 3.49 euros) to access extra features.