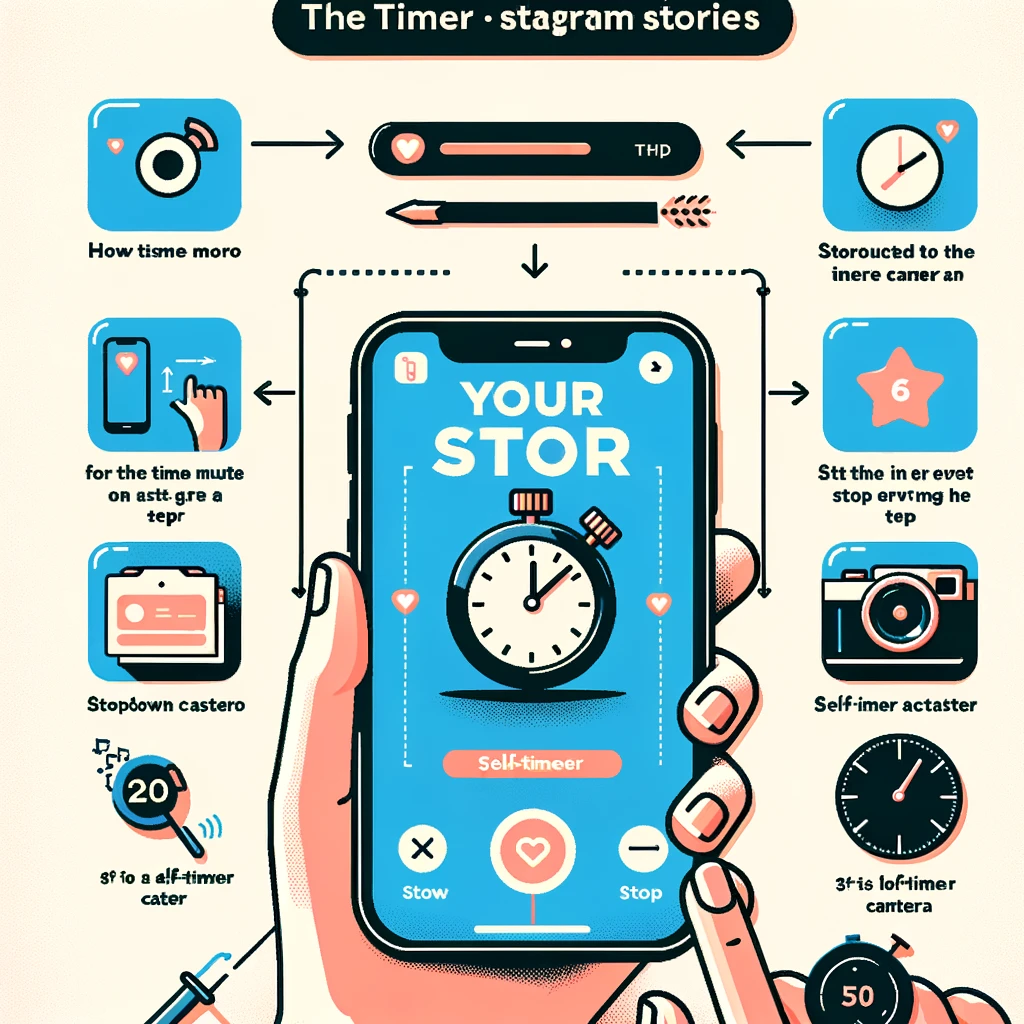There are many users who have ever considered how to set a timer on Instagram for photos . And it is that in the photographic social network, selfies and group photos are becoming increasingly important. And having a timer that allows us to place the camera somewhere and later pose for the image can be very comfortable.
But the reality is that the application at the moment has not included this option among its functions . It is not possible to put a timer directly on Instagram to take photos for us. But that does not mean that we cannot use this possibility when taking our photos. What happens is that we will have to help ourselves with the mobile camera application, and later publish those images that we have previously taken on Instagram.
How to Set Instagram Timer for Photos: A Step-by-Step Guide.
Setting a timer for taking photos on Instagram is a useful feature, especially for group photos or selfies. Here’s a step-by-step guide in a tabular format:
| Step | Instructions |
|---|---|
| 1 | Open the Instagram app on your smartphone. |
| 2 | Tap on the camera icon to open the Instagram camera. |
| 3 | Swipe right or left to select the ‘Story’ camera mode. |
| 4 | Look for the timer icon, which usually resembles a stopwatch. |
| 5 | Tap on the timer icon. |
| 6 | Select the duration for the timer (e.g., 3 seconds, 10 seconds). |
| 7 | Position your phone as needed for the photo. |
| 8 | Tap the shutter button to start the countdown. |
| 9 | Pose and wait for the camera to automatically take the photo after the countdown. |
| 10 | Review the photo and share it on your story, or save it to your device. |
Please note that the exact steps may vary slightly depending on the version of the Instagram app you are using and your device. This guide is based on a general approach common in most versions.
To do this, you will simply have to open the camera application that you have on your smartphone. Once there, you will have to activate the timer. Depending on the brand of your smartphone, this function may appear on the first screen as if it were a direct access or you may have to search a little more among the options. Once activated, you only have to press the button and you will have the number of seconds you have selected to position yourself for the photo.
Once you have taken the photo, you can upload it to both the Instagram feed and the stories. To do this, you just have to press the + button that you will find at the top. Select the type of publication you want to make and choose the image that you have made with the timer from the gallery of your phone. In a matter of seconds you will have your photo published.
HOW TO USE THE TIMER ON INSTAGRAM STORIES
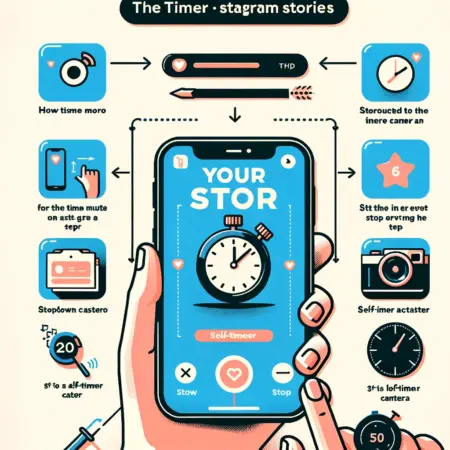
You may have heard of the recent inclusion of a timer in Instagram stories. But in reality it is not a timer to take the photo, but a countdown that will indicate to your followers the time left for a specific event. It is a function that is only available for stories, and not for other types of photographs. If you want to know how to use the timer on Instagram Stories , you must follow these steps:
- Open the Instagram app
- Click on the Home icon in the shape of a house that you will find at the bottom
- Click on the camera icon
- Select Story mode
- Take the photo or record the video you want or select one from the gallery
- Press the icon with a smiling label that you will find at the top
- Click on the Countdown label
- Write the name of the countdown and mark the date and time of the end
- Click End in the upper right
- If desired, change the background color of the countdown
- Place the countdown in the place of the image you want
- When you are done, click on Your story and the story will be published
It is important that you bear in mind that, like most functions of this social network, it is only available in mobile applications . Therefore, it is not possible to know how to set a timer on Instagram for photos from PC, since this option is not available at the moment. As it is a social network designed mainly for use from a mobile phone, if you want to do something more advanced, we recommend that you put your computer aside.