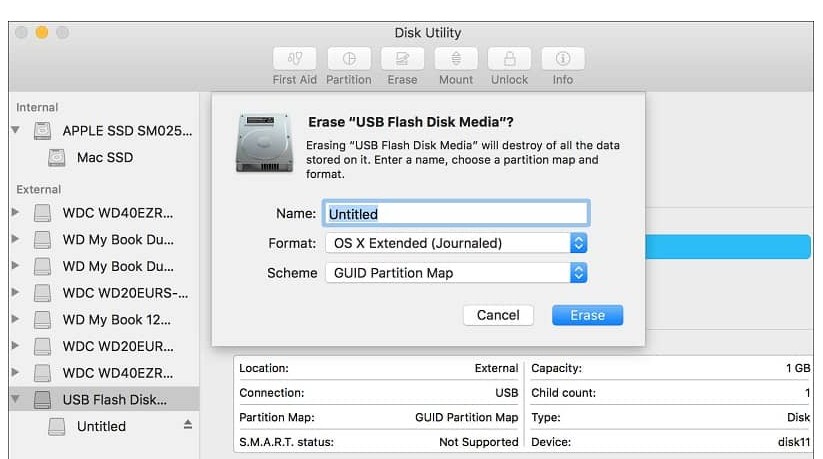MacBook Pro computers are one of the most popular computers in the world due to the quality that Apple brand products offer. However, some users choose to sell their Mac for various reasons. Learn how to factory reset a MacBook Pro if you want to sell it.
In this way, you will not have to worry about your private data being seen by another person and you can offer a product in its original state. Also discover those things that you should take into account before formatting a MacBook Pro so that you do not lose your data or miss anything when restoring factory settings.
Index( )
- What should you take into account before factory resetting your MacBook Pro?
- Make a backup
- Disconnect from iTunes
- Close all your accounts
- What are the steps to restore a MacBook Pro to its factory settings easily?
- Is it possible to recover your MacBook data after a factory reset?
- If you did it by accident
What should you take into account before factory resetting your MacBook Pro?
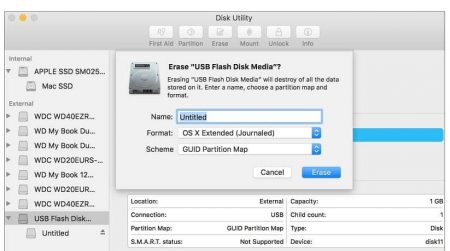
When selling any personal electronic device, you should make sure to delete all of your personal files and custom settings that you have there. In other words, you have to do a factory reset. That means you must format your mobile device or computer before changing ownership.
However, before moving on to the formatting process, there are a number of aspects that you must attend to. For example, if you don’t want to lose the data stored there, you will need to transfer it to another storage drive . Likewise, you must disconnect all open sessions on that device so that no one can access your accounts from there.
All these steps are essential to ensure that no traces of use remain on the interface of your MacBook Pro, so you should follow them carefully before starting the factory reset process. Otherwise, there is a risk that the process will be half-done and your personal information will not be completely erased.
Therefore, it is important that you do a manual review of each of these aspects so that no details are missed. Learn how to back up your information for use on other devices and how to unlink your account from the services and applications installed on your MacBook Pro before formatting it.
Make a backup
A lot of data is stored on a personal computer that you probably do not want to lose when changing MacBook, so it is convenient to make a backup copy in macOS using the ‘Time Machine’ option . There are many ways to back up your information, such as cloud storage services or external hard drives.
You can take advantage of the MacBook’s default service, iCloud, to save all the files you don’t want to delete. Likewise, you can use other platforms, such as Google Drive or Dropbox. And if you don’t want to pay for a storage plan due to the large volume of data you want to save, you have the option of buying an SSD drive to create a physical backup .
Disconnect from iTunes
The iTunes application is an emblem of the Apple brand and continues to be one of the largest entertainment centers for macOS users. Thanks to this service you can connect with your favorite songs, series, movies and podcasts. However, it works with a personal account that you don’t want to share with the new user of your MacBook Pro.
Therefore, you should make sure to disconnect your iTunes account before starting the format, so that it is not associated with the device and it is possible to open it again from there. Do so by checking the ‘Deauthorize all’ option in your account information. You can recover your data using the iTunes application on another computer , even if it is a Windows PC.
Close all your accounts
In addition to iTunes, you should sign out and unlink the device from all other accounts you use from your MacBook Pro. This includes social media, streaming services, cloud storage, and any other accounts you use from there. This way you better protect your data and avoid unwanted access.
For accounts open in applications, you must open the program and close them from there; while the accounts used from the browser must be closed from that same window. In some cases you can perform a remote shutdown, but the wisest thing to do is do it manually to avoid any setback.
What are the steps to restore a MacBook Pro to its factory settings easily?
As soon as you have created your backup and disavowed the applications, you will be able to erase all the contents of the disk. To do this, you must use the system tool to safely format macOS computers . You can access it by holding down the ‘Command + R’ keys during computer startup.
This will bring up a menu on the screen with various functionalities, among which you will choose ‘Disk Utility’ . In the next window a menu with several tabs will appear; select ‘Erase’ and follow the instructions in the box to activate the hard drive formatting of your MacBook Pro.
To do this, you just have to select the format, setting the value ‘Mac OS Extended’ and press the lower right key ‘Delete …’. Some details may differ between different versions of macOS, but the process is always the same. In this way, everything will be completely erased, including the system, so you will have to reinstall macOS to use the MacBook Pro again.
Is it possible to recover your MacBook data after a factory reset?
The formatting tool used by the macOS system is intended to completely remove the information from the hard drive, including the operating system. However, there is a method to recover some of your data .
If you did it by accident
If during the process of freeing up space on your MacBook Pro’s hard drive you ended up accidentally deleting all of its content , you’ll be happy to know that there is a way to restore it almost completely.
First, you will need to start the MacBook and install the operating system again. It is a process whose duration will depend on your Internet connection. Upon completion, a setup wizard will appear to help you restore your applications and settings . Finally, you can recover the other files from your backup.