How To Delete Junk Files In Windows 10.Removing junk files from your system will not only free up storage space , but will also help optimize Windows 10 . This will allow your system to have better performance and stability.Windows creates temporary files to perform certain tasks, and when it finishes many times it does not erase them from the disk . These then become junk files, as they will no longer be used. Over time the PC is filling up with these files, and they can leave you without disk space or even crash the system. That is why in this post I will show you how to eliminate junk files and keep your system clean.
How To Delete Junk Files In Windows 10;Easy Method with Disk Cleanup
There are a number of utilities you can use to get rid of junk files, but Windows has its own tool and it does an excellent job. We are talking about Disk Cleanup , with which you can erase garbage and clean your system.
To erase temporary files and recover storage space in Windows 10 with Disk Cleanup, follow these steps:
# 1 . Go to the Start menu , type ” disk cleanup ” (without the quotes) and open the main output.
# 2 . The tool will scan the system quickly, looking for all the junk files that you could remove from the hard drive.
# 3 . After the analysis, it will present you what you can remove without affecting the system or installed applications.
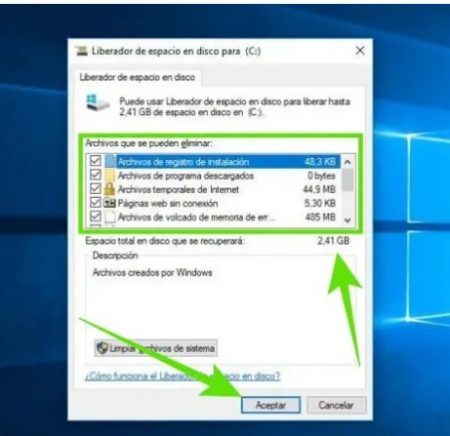
# 4 . S elect the items to remove and click the OK button . Then you will see a confirmation question, click Delete files

# 5 . Then Disk Cleanup will start deleting junk files based on your selection.

The process is quick, so you don’t have to worry about waiting a long time.In this way you will have managed to free up a lot of disk space by eliminating a good amount of junk files. But you can still reclaim more space, l importing system files as I will show you in the next section.
