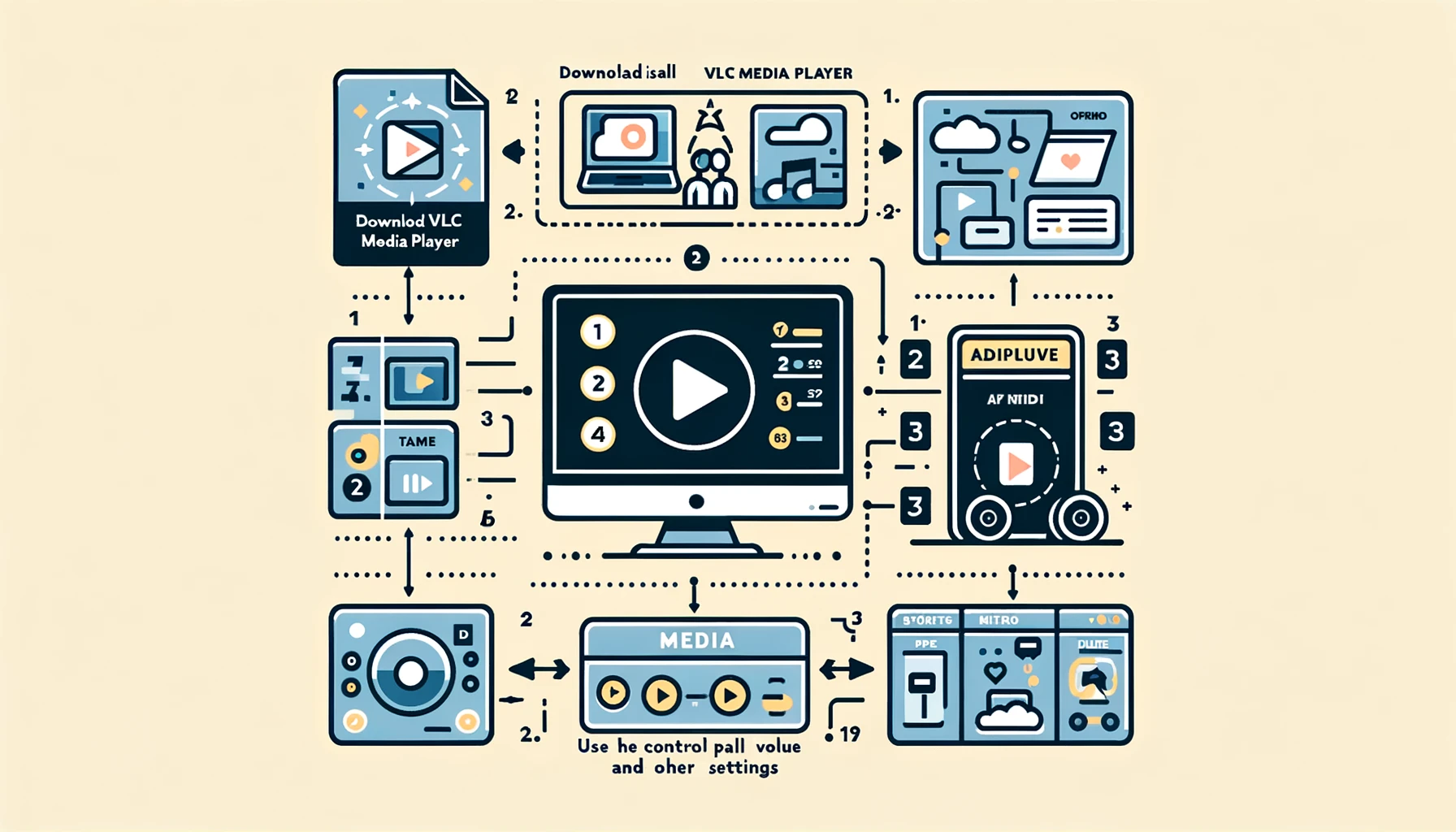A complete guide on how VLC Media Player works and how to use it . From its working to its advanced features, let’s find out everything about this free and lightweight open source media player.

When you use a Windows , iOS or Android operating system , even from its first versions, you will find a default media player in the installed software . From the older Windows Media Player to the more recent Films & TV of Windows 11 you can view both audio and video multimedia content on the screen.
Although these tools guarantee good performance and functionality, in most cases users prefer to install VLC Media Player , a much lighter, more practical alternative and above all capable of managing more video formats than the program already present on Windows, Android or iOS. Today we will look in more detail at this software, also considered one of the best programs for listening to music , and how to use it on both PCs and smartphones.
Index
- What is VLC Media Player for PC and smartphones and how does it work
- How to download VLC Media player for free in Italian
- How to update VLC Media Player
- Set VLC as your default player – Android, iOS, PC, Mac and Ubuntu
- How to cut a video with VLC
- How to rotate a video with VLC
- How to take a screenshot with VLC
- How to record video and audio with VLC Media Player
- How to convert a video with VLC
What is VLC Media Player for PC and smartphones and how does it work
But let’s start with the basics and see what VLC Media Player is . As you can deduce from the name of the program, it is nothing but a cross-platform open source media player that has the ability to play different streaming , video and audio formats and protocols .
This program can be useful for viewing on your PC or smartphone both multimedia content in the most popular formats, such as AVI , Xvid or MP4 , and more complex and compressed ones such as MKV or H265 .
Although VLC is an application best known for playing video files, it can also play audio files , edit videos , take screenshots , record video and audio , as well as convert them . How it works is very simple, just install VLC Media Player on your PC or smartphone and start the program. By loading the multimedia file you want to view you will be able to play it and access advanced functions.
The program also offers users good customization , you can change the theme , colors and icons by accessing the Tools and Preferences section .
Both on your PC and on your smartphone you will have no problems interfacing with VLC, in fact, the functions are identical , although obviously with your personal computer you will have greater comfort in editing files thanks to the use of the mouse.
How to download VLC Media player for free in Italian
This program has constantly evolved over time, offering users all over the world different download solutions. In fact, you will be able to download VLC both on your Windows or macOS PC, and for iOS and Android- based portable devices . In reality there is also a lighter version of this software, available in the VLC portable format , but in this case it is only accessible from the PC and can be downloaded from the official VLC website.
Download VLC from the official website if you want a version for Windows , Linux or macOS , otherwise you will have to access the Play Store or the App Store , respectively to start the download for Android and iOS .
Downloading VLC for your desktop computer is very simple, all you have to do is click on the downward arrow on the main page, next to Download VLC , and choose the operating system and version you want to use. You will also be able to download on Linux and macOS based on the latest Apple Silicon , others on the ARM version of Windows .
How to update VLC Media Player
As we anticipated, VLC Media Player updates over time, this condition even after a few days. In order to always benefit from the latest version you must manually check that there is an update to be performed .
VLC will usually notify you when a new version is available , but if this doesn’t happen, all you have to do is start the program from your PC, click on the Help section , located at the top right, and select Check for updates . In a few seconds VLC will check if new versions are available and start the download. A screen will appear on the screen asking you for confirmation to download the installation file, click Yes and VLC will automatically download and install.
If, however, you use VLC from your smartphone, be it Android or iOS, you will have to check for updates directly in the digital store . Launch the Google Play Store or the Apple App Store , access the applications search and type VLC Media Player . When the VLC icon appears, tap on it and the Store will automatically highlight if a more updated version of the program is available. Press Update or Get to update the software.
Set VLC as your default player – Android, iOS, PC, Mac and Ubuntu
VLC is third-party software, which means you have to manually set it as the default program to launch multimedia files. Windows, Linux, macOS and your Android or iOS smartphone use their own video and audio player by default, launching multimedia files first with the proprietary program. You will need to select VLC as your viewing application each time, unless you set it as the default. Let’s see how to do it.
- Windows 11 PC: access Windows Settings and click on the Apps section , located in the left sidebar. Click on Default apps and scroll down to find the VLC media player section . Clicking on it will open the window with all the formats and predefined programs to launch them. You will have to individually choose VLC for video and audio formats (e.g. mkv, mov, mp3, mp4, etc.). that you intend to start with this program.
- Windows 10 PC: go to Settings , click on Apps and Default Apps . Select VLC media player as your default player.
- Mac: To set VLC as the default player on macOS you will need to use the file information. Click on the video you want to open , on the keyboard type cmd+i . In the file details you will need to click Open with and select VLC .
- Ubuntu: go to the Settings section by clicking on the gear icon . Select the Default Applications window and set VLC Media Player as the default for videos and music.
- Android: unlock your smartphone and access Settings , from here select Apps and notifications and then Default apps . Tap on Music and select VLC as the main player. Depending on the Android version, you can find other solutions by going to Settings > Applications and tapping on VLC , then select Ipotsa as default and tick the Open supported links item.
- iOS: Unfortunately, tablets and iPhones do not allow you to set VLC as the default software.
How to cut a video with VLC
The qualities of VLC Media Player are not only evident in the openness of most audio and video formats, but also extend to interesting features if you need a fast and practical editor for videos and music . However, we would like to inform you that VLC is not a real video editor, in fact, you will not be able to use it as such, but you will have the possibility to extrapolate portions of the video or crop the frame using some tricks.
If your aim was to cut a video from a Windows PC , then you must first start the multimedia file with this program and then pause the movie from the point you want to cut it. Click on the View menu at the top and select Advanced Controls . Click on the Record item (you can also find it in the Playback menu) and the video will start recording on the screen, you can stop it and start it as you wish with the dedicated keys at the bottom.
After recording the part of the movie to be cut, you will need to save the file with the desired format on your PC. The recorded file will automatically be named as vlc-record0 , vlcrecord1 , etc. based on the number of cuts you make, and will be saved in the Video folder if you’re on Windows.
On macOS the procedure is identical, but you will have to select the Record item in the Playback section .
Do you want to cut a video with VLC from Android smartphone ? Then start the movie from VLC and tap on Video and immediately after on Movie . Stop the video where you want to cut it and press on the rectangle and the two arrows , at the bottom right, to start recording . On iOS the cut occurs in the same way analyzed for Android.
How to rotate a video with VLC
This media player can also be useful for rotating the images of a video, perhaps you recorded from your smartphone vertically and want to edit the video so that it can be viewed horizontally.
- Windows: open the file with VLC and click, at the top, on Tools > Effects and Filters . Select the Video Effects section. In the small section called Geometry you can interact with the Transformation option , choosing the degrees of inclination of the movie. Among these you will also find the Rotate function , select the desired angle (180, 270, 90 degrees, etc.), and that ‘s
- Mac: Launch the movie from VLC and click Tools > Video Effects . From here select Geometry and immediately after Transformation . Choose the desired angle and your video will have the optimal rotation.
For alternatives to VLC, you can read our guide on programs to rotate a video and apps to edit videos .
How to take a screenshot with VLC
Maybe you need to capture a specific frame within a video, to do this you can also use the dedicated VLC function . You can do this both with the quick keys to type on the keyboard and with the dedicated section.
- Windows hotkeys: Shift+S
- Mac hotkeys: cmd+ALT+S
- Linux hotkeys: Ctrl+ALT+S
If you want to use the menus instead, you can start the movie and press on Video in the main toolbar. Select the Screen Capture function and the program will capture the frame. For more details you can read our guide on how to capture an image from a video .
How to record video and audio with VLC Media Player
Among its many features, the VLC program also has that of recording what happens on the desktop, you can do this for both audio and video.
- PC audio: click on Media , Open capture device and choose DirectShow . Click Record and the audio will be captured.
- PC Video: Select Media , Open Capture Device , and highlight Desktop . Set the desired frame rate and video format . You can also choose Digital TV as the recording source.
How to convert a video with VLC
If you need to convert a movie, you can do so by going to the Media and Convert/Save section . Press Add to load the movie while if you have a subtitle file you can import it by pressing Browse . For more details you can read our guide on how to synchronize speech with video .
Press Convert / Save (Alt+O) and choose the export format by pressing the drop-down menu next to Profile and specify where the file should be saved in the Destination file box . Press Start and wait a few minutes for the video to be converted. Not all formats are available, like in a professional video editor, but you will find the most used ones for blogs and websites. Also read how to convert MKV to MP4 for free .
VLC Media Player is a versatile and widely used media player that can handle a variety of audio and video formats. Here’s a table format guide to help you understand how VLC works and how to use it:
| Feature/Function | Description | How to Use |
|---|---|---|
| Playback of Various Formats | VLC can play most multimedia files, DVDs, audio CDs, VCDs, and various streaming protocols. | Simply open VLC, click on ‘Media’, then ‘Open File’ and select the file you wish to play. |
| Streaming Media | VLC can stream media over the Internet or on a local network. | Go to ‘Media’, select ‘Open Network Stream’, and enter the URL of the stream. |
| Subtitle Support | VLC supports multiple subtitle formats and can display subtitles with video playback. | To add subtitles, play a video, right-click, go to ‘Subtitle’, and then ‘Add Subtitle File’. |
| Customizable Interface | VLC’s interface can be customized with skins and toolbars. | Go to ‘Tools’, then ‘Customize Interface’ to modify the layout or to ‘Preferences’ for more advanced changes. |
| Audio and Video Effects | Adjust brightness, contrast, and more in real-time during playback. | While playing a video, go to ‘Tools’, then ‘Effects and Filters’ for audio or video adjustments. |
| Playlist Management | VLC allows creating and managing playlists for continuous playback. | Use the ‘Media’ menu to create a new playlist or drag and drop files into the playlist window. |
| Conversion and Streaming | Convert media files to different formats or stream content. | Go to ‘Media’, select ‘Convert/Save’, add your files, and choose the format you want to convert to. |
| Keyboard Shortcuts | VLC offers numerous keyboard shortcuts for easy control. | Check under ‘Tools’ and ‘Preferences’, then ‘Hotkeys’ for a list of shortcuts and to customize them. |
| Extensions and Plugins | Extend VLC’s functionality with various plugins. | Go to ‘Tools’, then ‘Plugins and Extensions’ to browse and install new features. |
Remember, VLC Media Player is constantly updated, so some features or steps might change over time. For the most accurate and detailed information, refer to the VLC Media Player’s official website or help documentation.