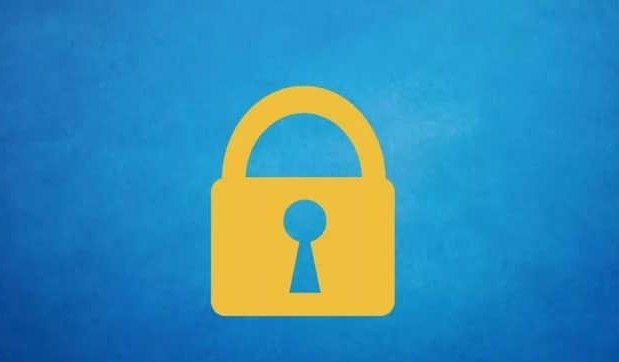How To Open ‘WindowsApps Folder’ Folders In Windows 10.Windows has equipped itself over time in a special way to protect the integrity of the system and prevent inexperienced users from entering places that could be harmful to the system with just a small change made. It is for this reason that when the Windows operating system is fully structured, it has some folders that cannot be easily accessed.

In this article we will investigate what this important folder contains inside, we will also investigate how it can be accessed , what methods exist to enter it. We can also deal with the issue of whether or not we can delete this folder, which due to its content, the most advisable thing is that it should not be modified, much less deleted; because it is sensitive information for the operating system in general, in any case let’s see what all this is about.
Index( )
- What does the WindowsApps Folder contain inside?
- How to get access to WindowsApp Folder folder?
- From the file explorer
- Using PowerShell
- What is the easiest way to delete a WindowsApp Folder?
What does the WindowsApps Folder contain inside?
In this sense, WindowsApps Folder is responsible for having in its content those applications and gadgets for the Windows desktop , which are of its own creation, in order to prevent them from being modified and deleted. In this type of folders the information of the software installed on the computer is housed , for this reason, it is essential to preserve it without making changes to it.
Since Windows’ own applications are installed in these applications, applications with which this same program works, they are hidden and even if you can access them, they cannot be deleted in the conventional way that we know. Likewise, it cannot be found using a simple path, although its location is in C: /ProgamFiles, these are designed for security purposes , you have to be sure and know what you are going to do before entering this part of the system.
How to get access to WindowsApp Folder folder?;How To Open ‘WindowsApps Folder’ Folders In Windows 10.

Regarding the access and how we can deal with finding the specific path of it, we must make use of the same Windows applications , in order to access the WindowsApp Folder. For this we will access, on the one hand, with the file explorer and, on the other hand, we will enter with the blue screen known as PowerShell, each of these methods is different, but they bring us closer to what we need to access. This is not the case for password protecting Windows folders .
Before continuing we must know a couple of characteristics of this folder, the first is that it is hidden, that is, it is not shown and cannot be easily seen, this makes us understand that although we are positioned on the site that contains it will not appear; and the other thing that characterizes it is that this folder has a lock for all the users that the system owns, regardless of their access freedoms.
From the file explorer
The browser has qualities that allow us to find the information we need if we know how to use it, so it will give us access to everything. We must first activate the view of hidden files and folders , before starting to search. To activate this part of the explorer we will proceed as follows.
We will open an explorer window, locate ourselves in the menu and activate the “hidden items” box, now this option is activated, and later we will go to the path to locate the folder that will be visible, “C:\programfiles\windowsapps” to this folder we will right click and then properties, to edit the permissions; Now we perform the following steps:
- In the “WindowsApps Properties” window we go to “Security”.
- Now we enter “Advanced Options”.
- In the window that appears we give “change” to the option “The current owner cannot be shown”.
- In the new window we assign the “Administrators Group”.
- We give “Accept”.
- In the new window we check the box “Replace owner in sub containers and objects”.
- “Apply” to generate the process and accept.
- Then, we locate the WindowsApps folder and try to enter and a warning will appear that must be clicked on “Continue”.
- Now we will have access to this folder.
Using PowerShell
For this procedure with PowerShell, we open it from the beginning by right clicking to give administrator permission, in this we enter the command “Get-AppxPakage –AllUsers | Select Name PakageFullName” with this we can see the list of Apps installed in the folder, in this way we can enter modification or uninstall commands adding the names contained for each installed program.
What is the easiest way to delete a WindowsApp Folder?
As for deleting a WindowsApps folder, we can say that it is not like when we create an indelible folder and then we want to delete it, this is very different. The first thing is to try to delete so that the access denied notice appears, and we proceed to click on “continue”.
- A notice “permission has been denied to access this folder” will appear.
- Let’s go to the “Security” tab. We go into Advanced and then click Change.
- Enter the name of the object, to select the group enter “Administrators”.
- Check names and “OK”.
- Replace owner.
- Advanced and click “Continue” in the “Security” tab.
- Then click on “Add” and “Choose an administrator”.
- Then “Advanced> Find Now> OK> Full Control> OK.
- Replace all child object permissions with inheritable permissions from this object.”
- Accept and finally you will be able to delete WindowsApps.