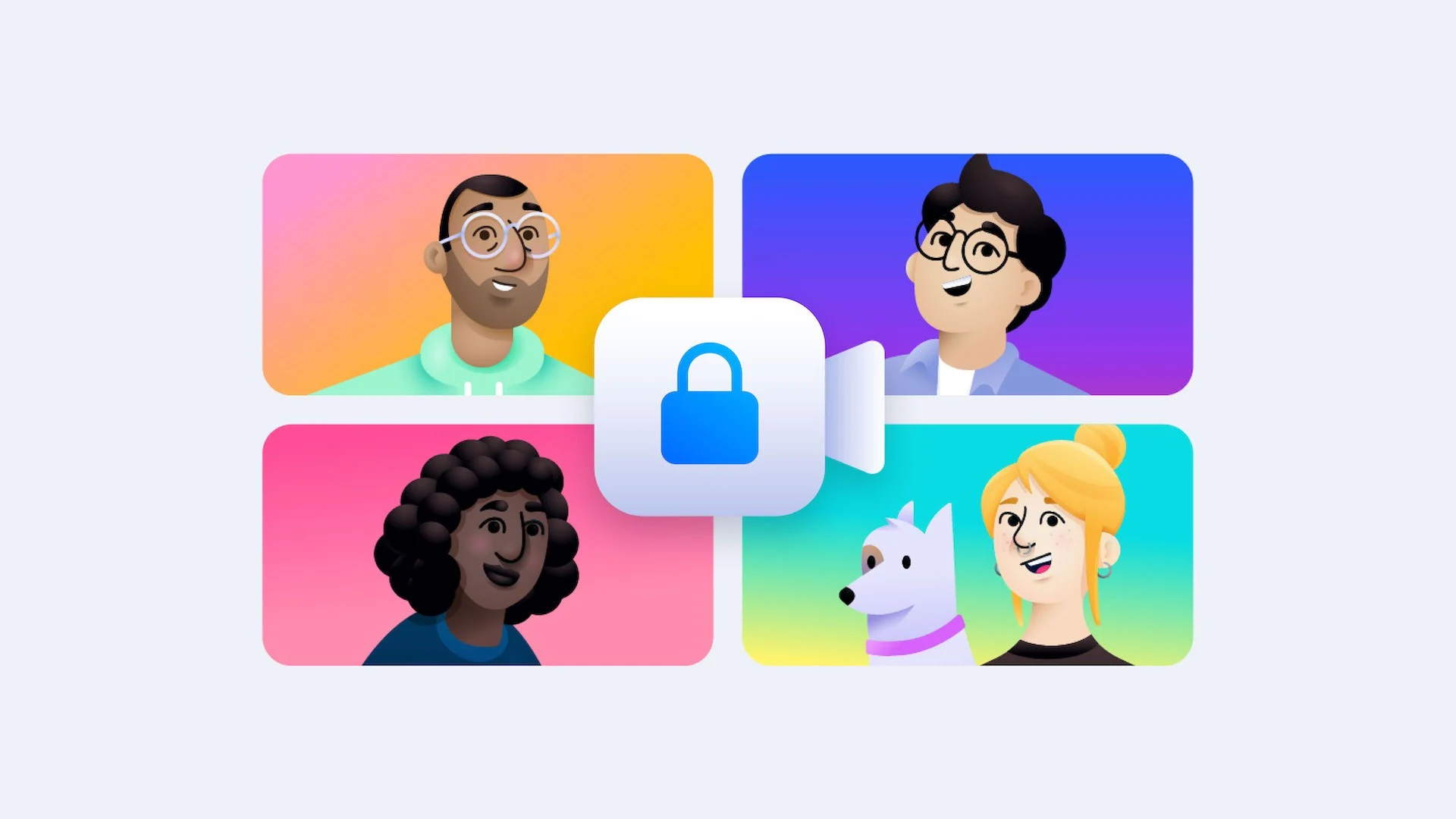Facebook launched Messenger Rooms, its own video call application, last April, with the intention of coping with the growth of Zoom and with an essential feature: integration with other company tools: video calls can be made and answered from Facebook Messenger but also from WhatsApp or even Instagram .It is possible to make a video call with friends and family from Messenger Rooms using different devices
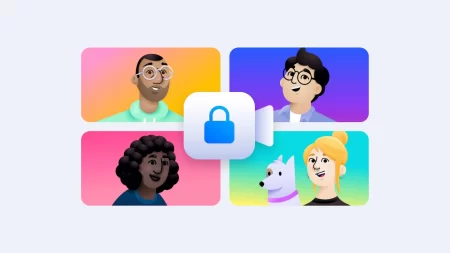
Now that it is a function that is available to everyone , in this article we are going to review how to make a video call with friends and family through Facebook Rooms regardless of the device you use. Whether from mobile phones, tablets, desktop computers, laptops… this is what you must do to enjoy a video call from Facebook Rooms via mobile, web or desktop:
-From the mobile : open the Messenger Rooms app and at the bottom of the screen enter “Chats”. This opens a new window, in which you need to press the “Create room” button. If this is your first time using Messenger Rooms, the following window is informative, as it explains how to invite other users to join the room via a link, with your Facebook account, or join from any device. You just have to press the “Try” button.
Then click the “Room Activity” button to customize the room with a theme and name. Then, click on “Who can automatically join?” and select the guests under the access modality with link or personalized invitation. In case you want to schedule the meeting for later, click on “schedule for later” and set the date.
Finally, start the meeting and wait for the guests to be added depending on the system enabled in the previous steps. You can then remove or add new guests, lock the room, or add virtual backgrounds to the video call.
-From the web : open Facebook in the browser and log in. Just below the text box labeled “What’s on your mind?” A module called “Room” or “Room” appears, and inside a button that says “Create Room” that must be pressed. Then, hit the “Room Activity” button and a pop-up window automatically opens to set up and customize the room.
Then, configure the way in which the guests will join, either by the link or manually by sending the invitations to their contacts. Schedule the event time and date, and then hit the “Create Room” button to get it ready and wait for guests to join the video call.
-From the desktop : Download the desktop version of Messenger on your computer. Depending on whether or not you have used Messenger Room before, two buttons will appear. If it is new you will see “Messenger Rooms” in the left side panel next to a button called “Try it” that you must press. In case you have already used it, you will see a direct button called “Create room”.
Then, a pop-up window will be displayed with information on how to invite friends and family to be part of the meeting, just press the “Try it” button. A new window will open where you must press the “Room Activity” button to configure it according to the theme and name of the meeting.
Also, go to the “Who can join?” and select the way guests will join. And finally, select the event schedule, and if it is later, enable the switch in the “Schedule later” section.
Finally, press the “Create room” button, so that in the next window you can choose the friends to invite, share the link and send it to your contacts by text message, email or WhatsApp.
Then, hit the “Join” button followed by the “Join Room” button. In this way you will enter the meeting before the rest and you will be able to familiarize yourself with the buttons of the platform to, for example, share the screen , see the guests that have been added, delete or add new guests, among other functions.