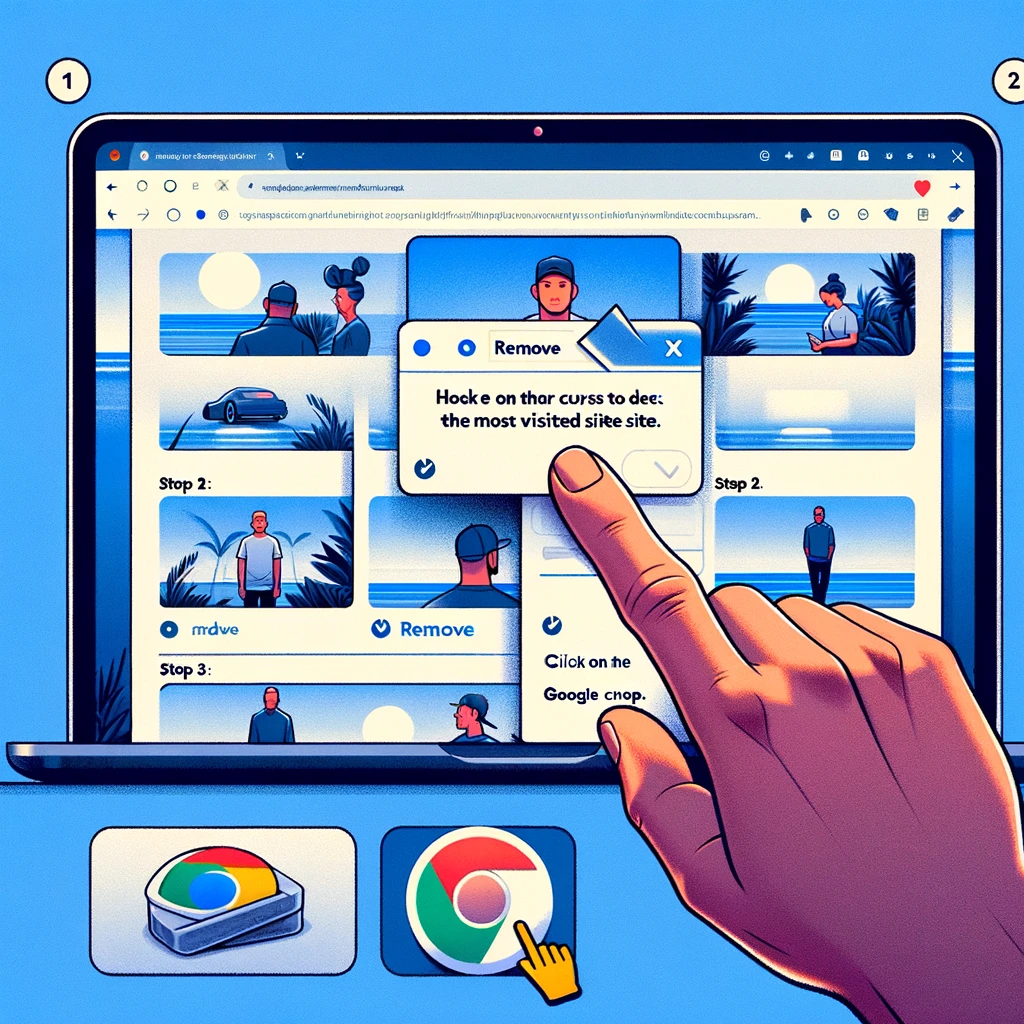Using the Chrome browser , you have noticed that every time you open a new tab or launch the program, a Google search bar is shown with a list of the most visited sites during browsing activity. Since you believe that this behavior is harmful to your privacy, especially because you usually use the device in the presence of other people, you would need a method to ensure that that list is no longer proposed, but you don’t have the faintest idea where put your hands.
How do you say? Did I definitely hit the point? Perfect, then you are in the right place, at a time that couldn’t have been better! In this guide, in fact, I will explain to you in detail how to delete the most visited sites on Google Chrome, so as to hide them when you open a new tab and ensure that they do not appear every time you open the browser. In particular, I will take care to explain how to proceed whether you are using a computer or via smartphone or tablet.
So, without hesitating a moment longer, set aside a few minutes of free time for yourself and read very carefully everything I have to explain to you on the subject: I am sure that, once you have completed this reading, you will be perfectly able to complete the task. the goal you have set for yourself. Having said that, there’s nothing left for me to do other than wish you good luck!
How to Delete Most Visited Sites on Google Chrome
-
- Shortcuts
- Chronology
- How to delete the most visited sites on Google Chrome from smartphones and tablets
- Shortcuts
- Chronology
How to delete most visited sites on Google Chrome from computer
If what you are interested in doing is eliminating the most visited sites on Google Chrome from your computer , i.e. by acting on the version of the famous browser for Windows , macOS and Linux , the instructions you must follow are those given below.
I tell you that there are two possible methods to succeed in your aim: you can intervene on the shortcuts , or on the chronology .
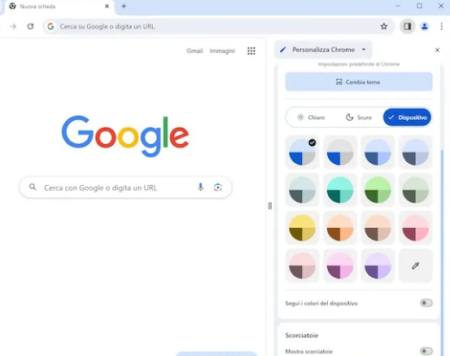
Do you want to find out how to delete the most visited sites on Google Chrome by acting on the shortcuts visible when a new tab is opened? I will immediately explain how to achieve your goal, but keep in mind that by doing so you will only remove the shortcut in the list of most visited sites, but not the entry from the history or the bookmark that may be associated with the site.
If you actually intend to proceed, the first fundamental step you need to take is to launch Google Chrome . Once the browser window is visible on the screen, open a new tab by clicking on the (+) button located at the top next to the active one, then position the pointer near the thumbnail that identifies the site you intend to delete and click on the button ( ⋮) which appears at the top of the latter.
To conclude and remove the site from the list, click on the Remove item that you find in the menu that appears and that’s it. Clearly, if you want to get rid of all the sites present in the screen dedicated to the new tab, you must repeat the procedure described for each site you find in the shortcuts.
If you are not interested in using the functionality in question, you can decide to deactivate it and in this way all the shortcuts will also disappear when a new tab is opened. To do this, open a new tab and access it as I explained earlier, then click on the Customize Chrome button found at the bottom right of the displayed screen, locate the Shortcuts section and turn the switch that turns OFF . you will find next to the wording Show shortcuts present in it. If you have second thoughts, turn the switch back to ON .
Want to get rid of your most visited sites, but would like to view and create custom shortcuts? To do this, go to the Shortcuts section above again, make sure that in the Shortcuts section above the switch next to Show shortcuts is set to ON (if not, you take care of it) and select the My shortcuts option . If you think again, you can select the default Most Visited Sites option again which you always find in the same section or disable the function altogether by doing as I have already explained.
If, however, you prefer to replace the list of most visited sites with different content, such as a clock, an ever-changing background or anything else, you can customize the screen dedicated to the new tab in the way you prefer, using the extensions listed in the section dedicated to the Chrome Web Store .
From there, you can choose the theme that best suits your needs, incorporating weather information , search bars, new wallpapers with each opening and new features, which will replace the shortcuts of the most visited sites on the Google Chrome browser. For further information, you may find it useful to read my guide on how to customize Chrome .
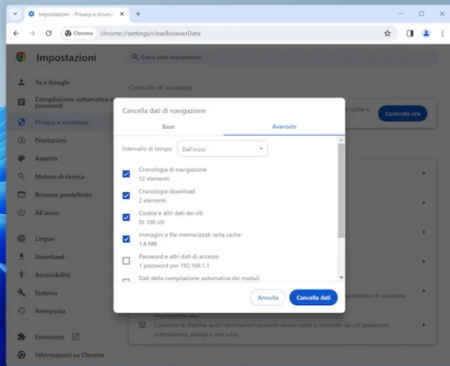
Alternatively, you can delete the most visited sites on Google Chrome by clearing your history . However, keep in mind that doing so will delete the complete list of all the sites you have visited with the browser and not just those visible on the page dedicated to the new tab. Also, note that if the browser has been previously associated with a Google account , the history will also be deleted from all other synchronized devices.
If you want to proceed in this direction, launch Chrome, click on the (⋮) button visible in the upper right part of the browser window shown on the screen and select the Clear browsing data item from the proposed menu. If you prefer using keyboard shortcuts, you can reach the section of the browser in question using the combination Ctrl+Shift+Del on Windows or cmd+shift+backspace on macOS and Linux .
On the now visible history deletion options screen, set the Time Range drop-down menu to From Beginning .
Make sure there is a check mark next to the Browsing history item from the list of options below (if not, take care of it) and remove it from all the others (if present) and, finally, click on the Clear data button . For further information regarding the steps required to delete your browser history, I recommend you take a look at my specific guide on the matter , in which I have covered this topic in great detail
How to delete the most visited sites on Google Chrome from smartphones and tablets
Let’s now move on to the mobile world and find out how to delete the most visited sites on Google Chrome from smartphones and tablets . Below you will find an explanation of how to do this, both from Android and from iOS/iPadOS .
Even then, you can adjust the shortcuts or history , depending on how you prefer to proceed.
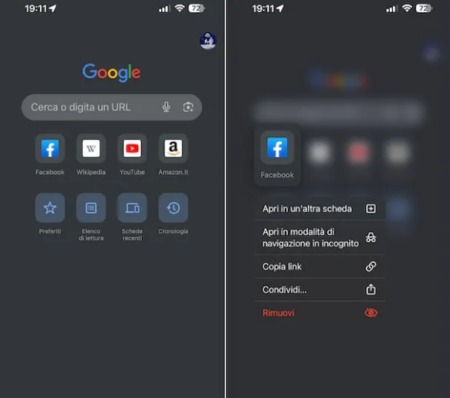
Do you want to delete the most visited sites on Google Chrome from mobile by acting on the shortcuts ? It is feasible, as anticipated, but the operating margin is narrower than what is proposed on a computer. In any case, I’ll immediately explain how to proceed.
First, launch the Chrome app for Android or iOS/iPadOS , open a new tab by pressing the (+) button located at the top on Android and at the bottom on iOS/iPadOS, then locate the site to delete among those reported, make a long tap on it and select the Remove item from the context menu that is offered to you. Repeat the steps above for all the sites you want to remove from the screen.
If, however, what you intend to do is delete the most visited sites on Google Chrome from smartphones and tablets by acting on the history , the instructions you must follow are the following. Consider that, even in this case, if the browser is synchronized with a Google account, the Chrome history will also be deleted on all other devices combined with the same profile.
To begin with, launch the Chrome app, then press the (⋮) button on Android (if the address bar is at the bottom, swipe up on it) or the (…) button on iOS/iPadOS , then press on the History item in the menu that appears.
In the new screen now proposed, touch the wording Clear browsing data , then tap on the Time interval menu at the top and choose the From the beginning option from it .
So make sure there is a check mark next to the Browsing history item from the list of options at the bottom (if not, you take care of it) and remove it from all the others (if present) and, finally, touch the word Clear data on Android or the Clear browsing data on iOS/iPadOS option found below and confirm your intentions by touching the same item in the window that appears