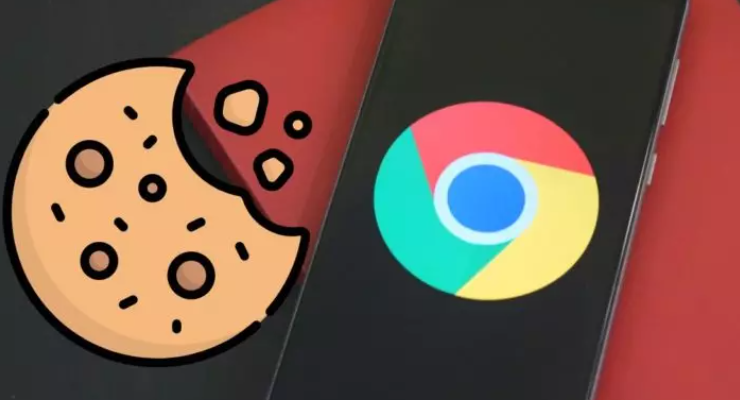Learn how to clear the caches and cookies stored in Google Chrome with this easy step-by-step guide. Improve your browsing experience now! Cleaning our history is something that you should do constantly, so today we are going to teach you how to clear the caches and cookies stored in Google Chrome ? In a very easy way for both your computer, Android and Apple devices.
On the other hand, it is very convenient that you update Chrome to the latest version , for stability and performance reasons. Read the following tutorial to clear your browser’s cache and cookies.
How to clear the caches and cookies stored in Google Chrome?
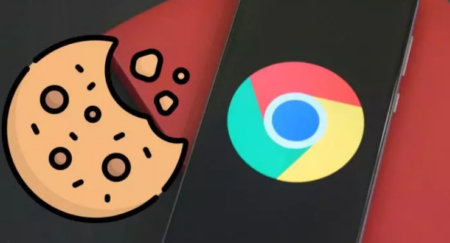
The process to correctly delete the cache and cookies of Google Chrome in the computer application is quite easy and it is something that you should constantly do to always keep your computer’s storage clean.
Also related to this, it is important that you know how to erase Chrome’s search history , as it is almost as important as clearing cookies. Please read the following instructions carefully to delete cookies.
- The first thing you should do is open the Google Chrome application.
- In the upper right part of your screen you will see three points oriented vertically, through them you can access the browser options, press there.
- You must locate the section “More tools” , click on it, then you will see the option “Clear browsing data”, click on it.
- Two options will be displayed at the top, the “Basic” option and the “Advanced configuration” option, in this case we will focus on the simplest option, that is, “Basic”.
- Just below you will find “Time interval”, here you must select from when you want to delete cookies and Google Chrome’s cache. In any case, if you want to erase the entire history, you just have to select the “Since always” option.
- Make sure to enable the options “Cookies and other site data” in turn also “Cached image files” .
- At the bottom of the screen is the option “Delete data” you must click on it.
How to clear caches and cookies stored in Google Chrome on mobile devices?
Google Chrome is available for mobile devices, so you can also clear the cache on cookies on them . Read the following guides to learn how to do it on both Android and iOS.
Clear cache and cookies on Android
As expected, the Android operating system has its own version of the Google Chrome browser, it is also possible to properly delete the cache and cookies from storage, to do this, follow these steps:
- The first step is to open the Google Chrome application on your Android device.
- At the top and right of the screen of your device you will find three vertically oriented points, press on them to show the application configuration options.
- There you will find the option “History”, click on it.
- At the top of the screen is the section “Delete navigation data”, you must click on the point
- Both the basic and more complex options will appear, in this case we recommend staying with the basic ones. You must then select from when you want to clear the cache and cookies, we recommend leaving the “All” option enabled.
- At the same time, you have to make sure you have enabled the “Cookies and site data” boxes in the same way with “Cached image files” .
- The last point is to click on the option “Clear data”, after which your browser history will be erased, as well as cookies and cache.
Clear cache and cookies on iPhone
The Google Chrome app is also available on Apple devices, more specifically iPhone and iPad. The process to delete cookies and cache is very simple, just follow these steps:
- Open the Google Chrome app on your iPhone or iPad.
- At the bottom of the screen you will find the “More” button , which is represented by three horizontally oriented dots.
- There you must click on the option “History” and then click on “Clear browsing data”.
- It is very important that you realize that the “Cookies and site data” and ” Cached image files” boxes are enabled.
- To end the procedure, all you have to do is click on the option “Delete browsing data”.
Note that also for iPhone you can delete cookies and Safari web history , being relatively similar to the process that is done in Google Chrome.
Why Should You Clear Caches and Cookies?
Caches and cookies are temporary files stored by websites on your browser to improve loading speeds and remember your preferences. However, over time, these files can accumulate and lead to slower browsing speeds and potential privacy issues. By regularly clearing caches and cookies, you can ensure that your browser remains fast and secure.
Conclusion
In conclusion, clearing caches and cookies in Google Chrome is a simple and effective way to improve your browsing experience. By following the steps outlined in this article, you can quickly clear out unnecessary data and enjoy faster loading speeds. So, why wait? Clear those caches and cookies today for a smoother browsing experience!