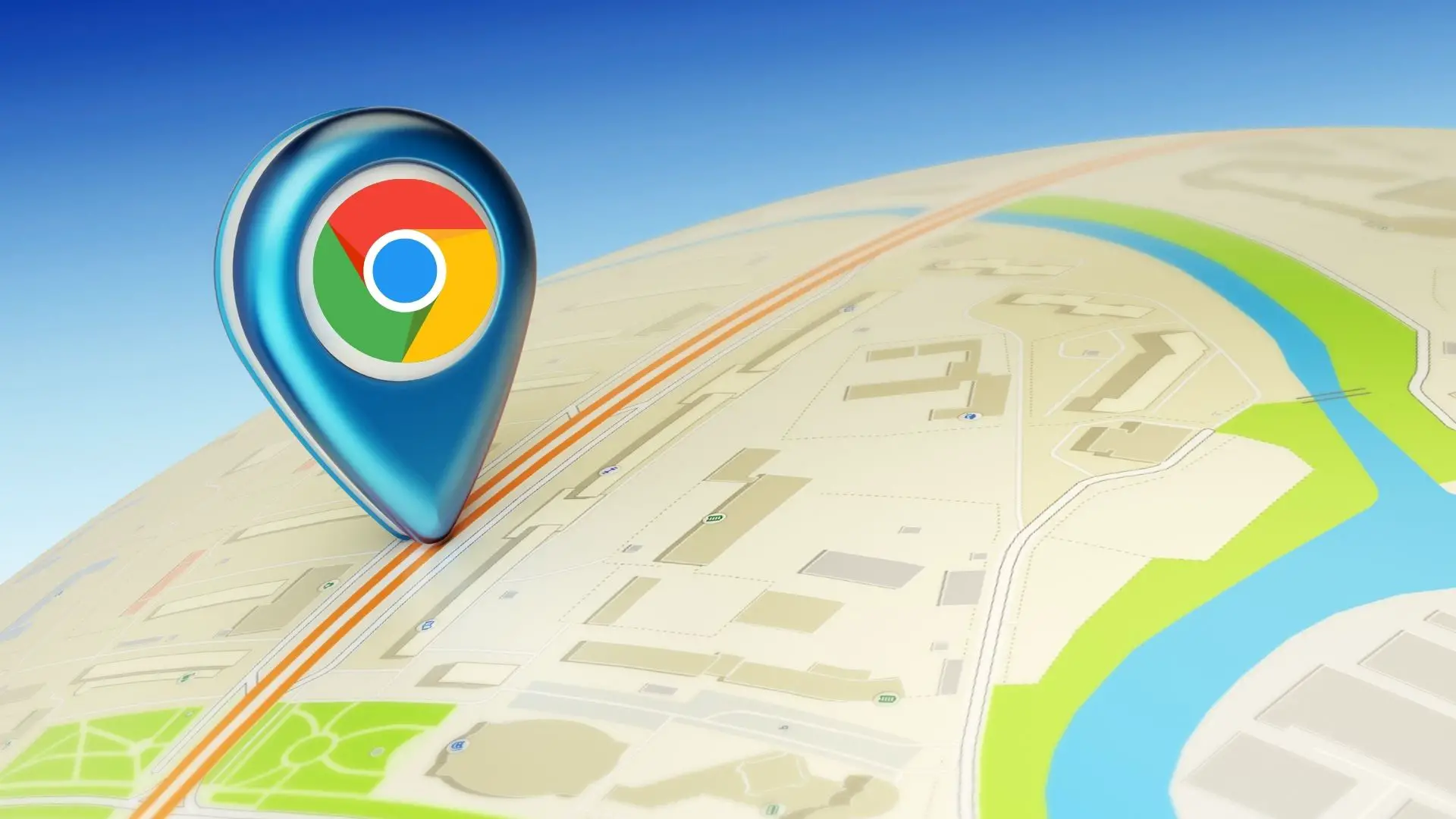Nowadays, when you enter any web page, it tries to know everything about you, such as the location of the browser. But you can trick him in various ways depending on which browser you use.
Nowadays, when you enter any web page, it tries to know everything about you, such as the location of the browser. But you can trick him in various ways depending on which browser you use.
After years of being analyzed and classified by advertisers and advertising agencies, search engines and all kinds of Internet companies, a time has come when many users have stood up. They no longer want their consumption habits or the use of apps or devices to run around like a commodity for which many companies pay considerable amounts. Data such as the time you spend on certain pages, what searches you do, what device you use or even the location of the browser . That is, from where you connect.
That the pages you visit know the location of the browser has its advantages. To start with, have it displayed in your language . Or if it is a store, that shows products that you can receive where you live. Or watch content that interests you and not someone who lives in Laos or Connecticut. But it has its cons, such as being prevented from accessing certain content , the information displayed is altered depending on where you are or, directly, knowing where you connect to the internet from.
Hence the popularity of tools like VPN servers . Their main trump card is that they tell the internet that you are somewhere other than the location of the browser you are using. A practical way to keep your privacy safe. But the most popular browsers have different ways of tricking you about your real location. Let’s see how we can do it with Google Chrome, Mozilla Firefox and Opera.
Change location in Google Chrome
Nowadays, browsers like Google Chrome integrate into their code the possibility of knowing where you are. Approximately. But the location is very accurate, since they obtain information from your IP address , from your internet provider or simply from the Wi-Fi connections that your computer uses. As I said before, it has its practical advantages but also its drawbacks in terms of privacy or access to certain content.
In Google Chrome, we can disable the ability to know the location of the browser. For this we will have to go to the Chrome options for developers. You’ll find the Developer Tools under View > Developer . You can also activate these tools with the Ctrl + Shift + i key combination if you’re on Windows, or the ALT + Command + i key combination on a Mac.
Developer tools open in the form of panels for you to see additional information about a web page and its content. You will find the part that interests us in Console . We press that tab and then the drop-down menu in which three vertical dots appear. If you press it, a list of options will appear. We are interested in the Sensors option .
A new tab, Sensors, will open . There you will see Location or Location . Through the drop-down menu you can change the location of the browser. You can choose a city or directly some parameters of latitude and longitude. Or a time zone. Come on, you can play with those options until you find the most suitable one. The purpose of this function is to carry out development tests, but in practice it will help us to deceive or disguise the location of the browser, that is, from where we connect .
An alternative that does not require you to do anything if you want to continue using Google Chrome but with more privacy is using an alternative like Brave . It is a web browser based on Chrome but by default it prevents a web page from knowing the location of your browser. Other browsers based on Chrome are Vivaldi, Microsoft Edge, Epic Privacy Browser or Comodo Dragon . Although these browsers have their own customizations, in almost all of them you should be able to make the same changes by changing the browser location .
The location of the browser in Firefox
If you are more of Firefox, the browser that managed to beat Internet Explorer and that continues to fight to be a browser that defends user privacy, know that you can also make changes to disguise or disable the browser’s location while browsing. Basically it is about telling Firefox not to show or share the information related to our geographic location .
By default, Firefox already tries not to spread that information with the pages you visit. What’s more, when you enter a page and it wants to know the location of the browser, you will see a message indicating it. You can say agree or better not . And in Settings > Permissions you can see what permissions you give to the pages to know your location or other data. You can also directly block pages from asking questions. But we are going to add a plus of privacy.
To make this possible we will have to go to the Mozilla Firefox configuration menu. Not the usual. I mean the one you will find if you type about:config in the address bar. There are a multitude of options that you shouldn’t touch if you don’t know what you’re doing, but they serve to customize the browser in ways that you can’t from the public menu of Firefox.
Once in about:config we are going to look for a specific option called geo.enabled . To search for it, use the search field that you will see in the configuration menu that we have opened. It is possible that a message will appear indicating that touching that has its risks. Since we know what we are going to do, accept the message. When geo.enabled appears , you’ll see that it defaults to true . Click on it and change it to false .
Change location in Opera
Opera is currently based on Google Chrome. More specifically in Chromium. So, in principle, the trick we saw above for Chrome works for Opera. But in Opera we have a more practical tool if we want to hide or change the location of the browser from the pages we visit. It is a free VPN integrated into Opera and allows you to choose different locations .
To use the Opera VPN you just have to activate it from the VPN window itself. Before we had to activate it previously from the Opera Settings , but if you have the most recent version, it is no longer necessary. Just tap on the VPN icon in the address bar. By default it will say that we are not protected. Press the giant power button and it will go from gray to blue .
Opera’s VPN is responsible for connecting to an optimal server. That is, one that prevents knowing the location of the browser but, at the same time, that does not prevent us from browsing the Internet at an acceptable speed . In any case, you can change the server by clicking on Optimal location and selecting one of the available options. The free version of the Opera VPN allows you to choose between three continents: America, Asia and Europe . If you need to locate yourself in specific places, you can subscribe to the paid version , Opera VPN Pro .