Zoom Tricks For Students.Zoom is all the rage these days. It enables people to stay connected with their colleagues while working from home. In this article, we will talk about various tips and tricks that you need to know to take your Zoom game to the next level. We started!
10 Zoom Tricks For Students You Must Use.
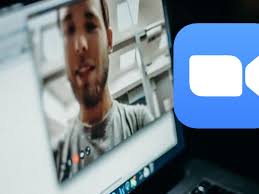
1. Use a virtual background.
If you don’t want colleagues to see inside your apartment during a Zoom meeting, consider using a virtual background. You can select an image or video and set it as the background with just a few clicks. The feature isn’t perfect and works best if you have a green screen, but it’s still surprisingly good without one.We suggest that you establish a virtual fund before joining a meeting. That way, you won’t have to fiddle with the controls once the meeting starts.
Step by step instructions:
- Open the Zoom application on your PC.
- Click the gear icon below your profile picture.
- Click on Backgrounds and Filters.
- Select the Virtual backgroundoption .
- Select an image / video or upload your own.
2. make yourself more handsome
Want to look your best for that important gathering? Zoom has you covered. The tool offers a feature called Retouch My Appearance , which is basically a filter that smoothes the skin. It is not very aggressive, so the changes it makes are not very noticeable. But that’s good if you ask me why your face still looks natural after applying the filter. Some filters can make you look like a porcelain doll , and that’s not a good look for a business meeting, either.
You can test it and configure it before joining a meeting. It only takes a few clicks to get the job done.
Step by step instructions:
- Open the Zoom application on your PC.
- Click the gear icon below your profile picture.
- Select the Videooption .
- Check the box next to Retouch my appearance.
3. Mute someone’s microphone.
The microphone is ideal for musicians, interviewers, and podcasters.
There’s always a guy who gets a call and answers it during a Zoom meeting or has kids screaming in the background. Fortunately, you can turn off a participant’s microphone in just a few clicks and get rid of excessive noise that annoys others.However, keep in mind that only a meeting manager can use this feature . Participants do not have this option, but can turn off their own microphones.
Step by step instructions:
- Click the Manage Participantsbutton on the taskbar.
- Mouse over a participant’s name.
- Click the Mutebutton that appears.
4. Change your name
Changing your name in Zoom is very easy and, in fact, it could even be fun for those more informal gatherings. It could also help you look more professional if you changed your name to something more official. Whatever your reason, it’s a great feature to consider.
Step by step instructions:
- Join a meeting.
- Click the Participantsbutton .
- Hover over your name. Click on More.
- Tap Rename.
- Write the new name in.
- Select Rename.
5. Activate gallery view.
Zoom’s default video layout is called ” Active Speaker ” and shows the person speaking in the main (large) window, while the rest of the participants are listed above.
We recommend changing the layout to ” Gallery View ” so that you can see all participants on the page at the same time. Zoom will show you a maximum of 49 participants on a single page . If there are more people in a meeting, you can click the arrow to go to the next page.
Step by step instructions:
- Click on the Gallery Viewoption in the upper right corner of the screen.
- Click the arrow on the left / right side to move between the pages if there are more than 49 participants in a meeting.
6. Hide participants who do not appear in video
Okay, you have enabled gallery view. Great job! But the problem is that many people in the meeting have their cameras turned off , so all you see is a bunch of black windows with names. In this case, you can sort your screen by eliminating all participants who don’t have their cameras turned on .
If you like this option and want to use it, we suggest that you enable it by default before heading to a meeting.
Step by step instructions:
- Open the Zoom application on your PC.
- Click the gear icon below your profile picture.
- Click the Videooption .
- Check the box next to Hide participants without video.
7. Share only part of your screen.
When you give a presentation with Zoom, you often have to share your screen. The problem with this is that the people in the meeting will see the applications that you have installed on your PC, the tabs that you have open in your browser, as well as other data that you may not want to share. Fortunately, Zoom has a solution.
You can choose to share only part of the screen, which gives you a little more privacy. For example, you can share the content in your browser, but cut out the bottom and top parts that reveal the applications on your taskbar and the tabs that you have open.
Step by step instructions:
- Click the Screen Sharingoption on the taskbar.
- Click on the Advancedtab at the top.
- Select the Part of screenoption and click Share .
- Change the size of the green window to your liking.
8. Turn off the camera or microphone before a meeting.
Want the microphone and camera to be turned on or off by default when you join a meeting? This is something we recommend that you configure in advance so that you don’t have to fiddle with the controls as soon as a meeting starts.
Step by step instructions:
- Open the Zoom application on your PC.
- Click the gear icon below your profile picture.
- Click the Videooption .
- Check the box next to Turn off my video when joining meetings.
- Click on the Audiooption .
- Check the box next to Mute my microphone when joining a meeting.
9. Raise your hand
Whenever you want to speak, you can signal it to the host by virtually raising your hand. The host will then give you the floor to speak or ask questions.
This is a great feature that prevents multiple people from speaking at the same time. It is also easy to use, as you can see in the instructions below.
Step by step instructions:
- Join a meeting.
- Click the Reactionsbutton .
- Select Raise hand.
10. Record a meeting in the cloud
When recording a meeting, we advise you to do it to the cloud. What this means is that the recording will be saved on the Zoom server, after which you will be able to view it in the ” Recordings ” tab of your account. Just keep in mind that this feature is not available on free accounts.
Recording in the cloud is a good idea because you can easily share a recording, allowing employees who missed a meeting to check back later. If you save a recording on your device, you must first upload it to Drive or a similar service before you can share it.
Step by step instructions:
- Click the Burnbutton on the taskbar.
- Select the Burn to cloudoption .
- Click Stop Recordingat the end of a meeting.
- Visit the Recordings page to view and share a recording.
These are just a few tips and tricks that we recommend you use to level up your game in Zoom. Which ones would you add to the list?
