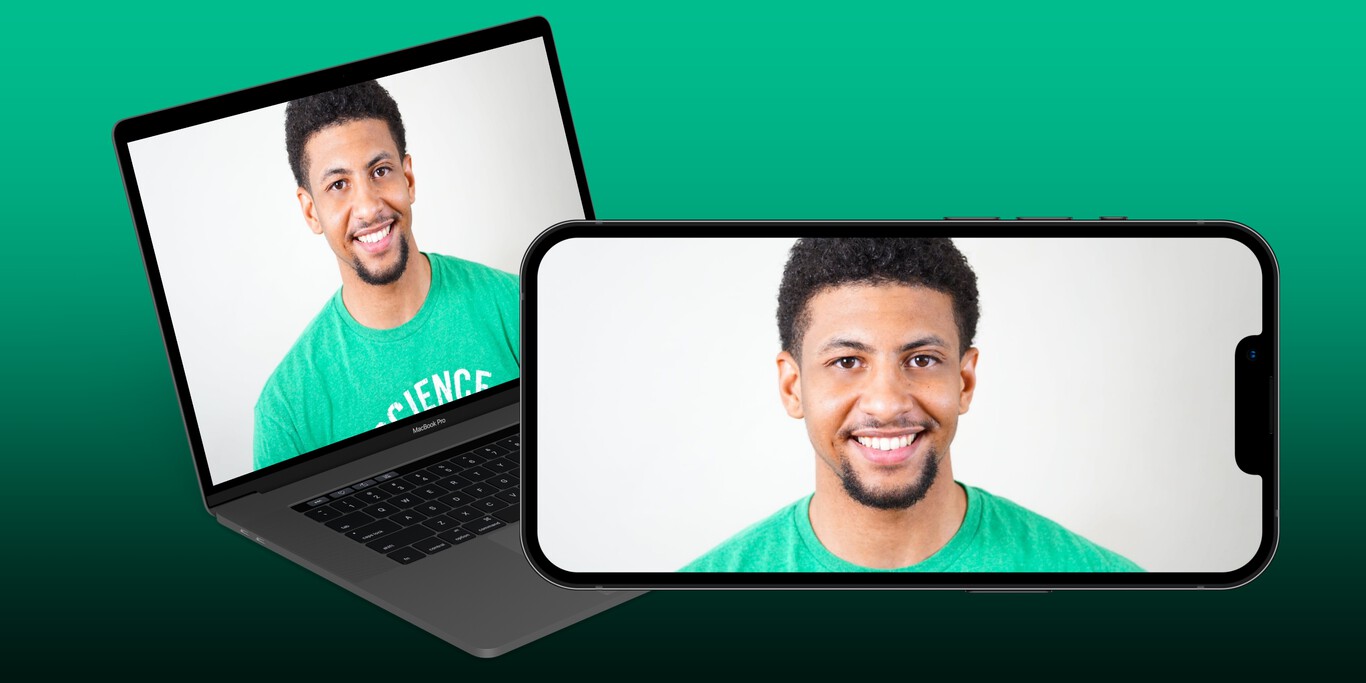You have finally completed the desk setup of your dreams: desk, peripherals, lights, perfect colors and, above all, a high-performance and powerful computer that allows you to always be efficient and productive for your work. There is only one thing missing: the webcam . Since your work activity does not require the intensive use of video calling programs, video conferencing systems and the like, why not “recycle” your iPhone for this purpose?

You understood well! You can safely delegate the role of webcam to your dear “iPhone by” using third-party applications that allow you to do this or, if you have an iPhone and a Mac compatible with a “native” function present on iOS and macOS, you can even do it without having to install anything on your devices.
If you are interested in deepening the subject and learning more about how to use iPhone as a webcam , make yourself comfortable, take all the time you need to concentrate on reading the next paragraphs and, more importantly, implement the “tips” that I’ll give you. All I have to do is wish you happy reading and have fun!
Index
- How to use iPhone as a webcam on Windows
- How to use iPhone as a webcam on Mac
- How to use iPhone as a webcam: OBS
How to use iPhone as a webcam on Windows
If you need to use iPhone as a webcam on Windows , I recommend using iVCam . It is a very simple to use: just install it on your PC and on your iPhone and put the two devices in communication via wireless or USB connection. It supports various video resolutions, allows you to take advantage of advanced adjustments, is also compatible with Android (if this may somehow interest you) and is free in its basic use: to remove advertising and unlock all its functions, however, you need to make purchases in-app, starting at 6.99 euros per item.
To use it, first download the app on your iPhone, downloading it from the relevant section of the App Store . Then start it and allow notifications to be sent and access to the camera by pressing on the appropriate words.
After that, download iVCam on your PC. Then connect to the program’s website and click on the Download for Windows button . When the download is complete, open the .exe file obtained, click on the Yes button in the window that opens on the screen and click on the OK , Next (three times in a row) buttons and press the Install and Finish buttons .
At this point, wait for the main program window to open on the desktop, grant the program all the permissions to work and then take your iPhone and, if it is connected to the same wireless network as your Windows PC , the pairing between the two devices will be carried out in a totally automatic way and that’s it.
If the connection does not take place automatically, instead, enter the IP address of your Apple smartphone “manually”, by clicking on the button (≡) located at the bottom right of the program window, selecting the Connect item from the menu that opens and then clicking click on the item Connect via IP . Otherwise, if the problems persist for some reason, you can opt for the connection via USB : in this case everything happens automatically.
At this point, by launching a video calling software , your iPhone should automatically be recognized as a webcam (if not, just select it as the “source” of the image from the settings of the program in use (e.g. Zoom or Skype ).
How to use iPhone as a webcam on Mac
Now let’s move on to the Mac side and see how to use your iPhone as a webcam on computers marketed by the Cupertino giant.
As I anticipated in the previous lines, this is feasible without resorting to third-party solutions, provided you have an iPhone and a Mac compatible with the Continuity Camera function , available on iPhone XR or later models equipped with iOS 16 or versions later and any Mac running macOS Ventura or later .
Furthermore, to establish the connection, the iPhone must be close to the Mac, locked, stable, and positioned with the rear cameras facing you and, to allow the software to automatically recognize it as a webcam, it must be positioned horizontally. Also, both devices must be associated with the same Apple ID and have Wi-Fi and Bluetooth turned on.
As for fixing the iPhone to the Mac screen, you can do it by purchasing a special support to hook to the screen of the MacBook, iMac or to the external screen connected to your Mac, easily available on the main online electronics stores (such as Amazon and eBay ) and in the most well-stocked electronics stores in your area.
Once you have made sure of what I have specified in the previous lines, you can proceed. First, make sure that the Continuity Camera function is active in the settings of both devices: on the iPhone , go to Settings > General > AirPlay and Handoff and, if necessary, move the switch next to the wording Continuity Camera to ON ; on Mac , however, go to System Settings > General > AirPlay and Handoff and possibly move the switch located next to the item Allow Handoff between this Mac and your iCloud devices to ON .
Mission accomplished! Now you just have to open any video calling software program and let it automatically recognize your iPhone as a video “source”.
If this does not happen automatically, know that you can choose the iPhone from the video menu of the application in use, from that of the camera or from other settings. For example, on Zoom the iPhone camera is available from the video settings menu .
Depending on the model of iPhone you have, you may also go to select some video options from the macOS Control Center . After calling it up by clicking on the icon with the two adjustment bars (top right), click on the Video effects lever and activate or deactivate any effects available in your case: Automatic framing , which moves and/or brings the ‘framing following the main subject; Portrait , which serves to blur the background; Photographic set light , which improves the rendering of the lights on the framed subject; Desktop overview , which is used to capture what you see on the physical desktop.
How to use iPhone as a webcam: OBS
If you came to this article with the precise idea of using iPhone as a webcam with OBS , you obviously want to know how to take advantage of the famous free and open source video streaming and recording program for the live broadcasts you regularly do on various platforms.
Well, in that case, know that it is not feasible with official solutions, but it can be done by connecting your iPhone to OBS using third-party apps such as Camera for OBS Studio , downloadable for free ( with the subscription that starts from 5.49 euros/month to remove the watermark imprinted in the video stream and access all its advanced functions). Evaluate for yourself whether or not it is worth resorting to similar “heaps”, since they may not always work properly due to their unofficial nature.
In any case, if you want to learn more about the use of OBS, I refer you to reading the guide I dedicated to the program .