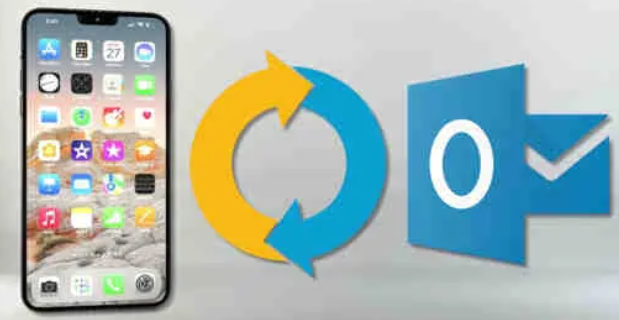Many people still use the Microsoft Office calendar today: Outlook , email software developed to better organize appointments, events, meetings and everything related to everyday life in an efficient and fast way.
This tool integrated with Microsoft Outlook email and contacts saved in the address book allows you to view all the activities you have planned in a single screen. Maybe you need to synchronize Outlook calendar with iPhone because you want to exploit its potential, today we will see how to do it with all the most effective methods.
Index
- Sync Outlook calendar with iPhone, iPad and iPod
- Sync calendar with iTunes from Mac
- Sync calendar with iCloud from Windows and macOS
- Synchronize calendar with Outlook App
- Sync calendar with Calendars
Sync Outlook calendar with iPhone, iPad and iPod
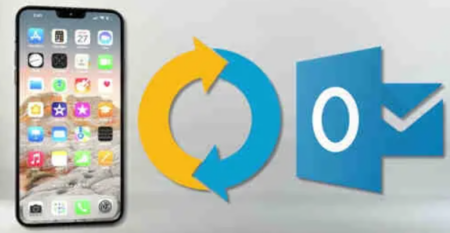
Before delving into the guide on how to sync your Outlook calendar with your iPhone , it is important to underline that there is currently no direct solution to synchronize the Outlook calendar of a latest generation Mac to your iOS device; therefore , if you want to carry out this operation you will need to have a version equal to or earlier than macOS Having made this necessary premise, let’s see what all the effective methods are for obtaining synchronization on your iPhone, iPad or iPod.
One of the methods you can apply is syncing with iTunes , which can only be done if you connect your Outlook calendar with your Apple device’s Calendar.
Sync calendar with iTunes from Mac
First of all you need to activate Sync Services . To do this, open the Tools screen and select Services . In the box on the left, click on the Calendar box . If you don’t see this option, just close all applications and return to the Library folder , from here click on Preferences and delete the three files where the word Outlook is inside. Now press on the Microsoft folder and then on Office xxx (your version number) and delete the file called OfficeSync Prefs . Finally, click Restart from the Apple menu.
Now launch Outlook on your Mac and click on Preferences in the Outlook menu, then reselect Sync Services . Now you just need to select the account you want to sync. Once you have chosen the account and added the path to save the new events, close the Synchronization Services window by pressing OK . Starting iCal on your Apple device will automatically sync events to your Calendar.
Up to this point we have only synchronized your Outlook calendar with that of your Mac, the next step is to synchronize everything with your iPhone, iPod or iPad. To do this we use the features of iTunes . At the time of writing this guide, the version we tested is iTunes 10 , the procedure may vary over time with updates. If you were to read this guide while you already have a more modern version of iTunes installed, we recommend that you consult the iTunes guide to verify that the synchronization process is still valid.
If you have iTunes 10 or earlier , then we can start the second part to sync Outlook calendar to your iPhone. First of all, connect your iPad, iPod or iPhone to your computer and launch the iTunes program .
Inside the iTunes interface you will be able to view various boxes, focus on the one on the left where it says Devices . Then click on the device icon and press Info in the main window. At this point all you have to do is select the Sync iCal calendars option and choose the ones you prefer to sync. Once you have determined the iCal calendar to connect, click Apply and choose Synchronize . Wait a few minutes for the connection process to complete, it may take several minutes.
Sync calendar with iCloud from Windows and macOS
If the idea of synchronizing Outlook iPhone calendar by first connecting the Mac and then the iPhone doesn’t seem too bright to you, then you can turn to an alternative method that allows you to perform the same operation both from a Windows operating system and from a more advanced version. macOS latest: iCloud .
Although it is a very valid solution, even in this case you will have to perform intermediate steps, since the procedure will first of all synchronize both your calendars in the cloud and then synchronize your computer and smartphone with the cloud . Let’s see how to do it.
Unlock your iPhone or iPad’s home screen and open Settings . Tap on Apple ID and select the iCloud option . You will see several entries, turn on the switch next to Calendars . This operation is functional to synchronize your calendars with the Apple cloud.
Now you can leave your iPhone on the table and install iCloud on your operating system . On Windows you will have to start a download from the official website , while on macOS the software is already installed by default. Once the download is complete and the software is installed you have all the features of iCloud on your desktop computer. For more info you can read our guide on how to download iCloud for Windows .
Launch iCloud and enter your password and Apple ID to access the main interface. From here you will see several boxes, tick Mail , Calendars and Contacts . Click Apply at the bottom right to confirm. The program will ask you whether or not you want to upload all the files or just some by selecting them individually. Choose the item that satisfies you the most and click Continue .
After a few seconds, iCloud will automatically synchronize your Outlook calendar, your desktop operating system and your iPhone or iPad.
Synchronize calendar with Outlook App
If even this method doesn’t seem easy to apply and you want an even easier procedure to synchronize your Outlook calendar with your iPhone, then you can use the Outlook for iOS application .
Since 2015, the Microsoft company has distributed an official Outlook application that can be downloaded from the Apple App Store and which has the ability to automatically synchronize the calendar on your iPhone.
If you have not already installed the Microsoft Outlook App on your iPhone, do so by searching for it in the Apple App Store. Clicking on Get will start the download and subsequent installation. Once the installation process is complete, launch the application and for the calendars to synchronize with each other make sure you display the parameters correctly. To check if everything is ready for syncing, open Settings on your iPhone and tap on Passwords & Accounts . From here press on Add Account and search for Outlook.com , selecting it immediately afterwards.
Exit the iPhone Settings window and launch the Outlook for iOS app . A screen will open asking you for your credentials to log in, in this case you must enter your Microsoft account data linked to Outlook. After the first login a banner will appear asking you if you want to synchronize the calendar information, as you can imagine you will have to tap Yes .
From this point on, any changes you make to your calendar will be synced across all your Apple devices, except those that have never been signed in. This method is much faster than iTunes , but either way you will get the same result. Don’t miss our guide to the best free email apps
Sync calendar with Calendars
The Outlook for iOS app is simple to set up and very useful if you need to sync a calendar to your iPhone, but what if you have more than one? In this case you could install the Calendars App , which allows you to connect multiple accounts and synchronize Outlook in just a few seconds at no additional cost.
First of all, download the Calendars App on the App Store, once installed, launch it and go to Exchange . Enter your login details after registering and launch Settings . From here select Add Account and choose Exchange to log in with your credentials. The tool will start iPhone calendar synchronization automatically. If you are looking for a valid alternative to Calendars or Microsoft Outlook , you can read our guide on the best calendar apps .
.