How To Lock Formulas In Google Spreadsheets.In spreadsheets you can add all kinds of details. This kind of documents can be used to draw large accounts or to make a budget. There are the calculation documents of Microsoft Office and the calculation documents that Google Sheets offers you.
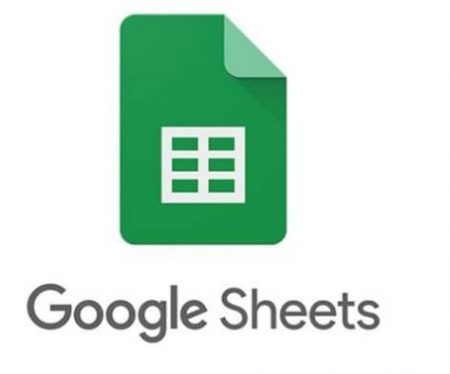
Sometimes Google Sheets spreadsheets are locked so no one else can access them. You should learn to block these sheets. In short, we will show you how to unlock a calculation formula within Google Sheets and what to do when the protected formula is not in the protection ranges.
Index( )
- How can you lock a formula within Google Sheets?
- from a computer
- On an Android device
- If you have an iPhone or iPad
- What to do if protected formula in Google Sheets is not in protected range sheets?
How To Lock Formulas In Google Spreadsheets.

Locking a spreadsheet within Google Sheets is quite simple, what you need to be careful about is the way you decide to lock the document. The way you lock a spreadsheet using Google Sheets changes depending on the device you’re using.
That is why before proceeding to execute any process, you must stop for a moment and make sure that this is the indicated process. Next, we will explain how to lock a spreadsheet from Android, iPhone, iPad, Mac and Windows devices.
from a computer
With computers it is very easy to use Google Sheets, such a Google application can be used from the browser even without connection. By the way, with Google Sheets there is a way to transform uppercase text to lowercase and vice versa .
Now, pay attention to what you need to do within Google Sheets in order to lock a formula within calculation documents:
- Turn on your PC and launch your web browser.
- Go to the Google Sheets website and then sign in.
- Open an already written document or if not create a new one.
- Now, go to ‘Data’ and access ‘Range and protected sheets’.
- Then, click on ‘Add a new range or sheet’.
- Choose the ‘Sheet’ option and not the one that says range.
- Select once the sheet you want to protect.
- Designate the permissions you will place on the sheet.
- When you finish customizing all the permissions, just click ‘Save’.
Within Microsoft Excel you can also do this type of thing, but it is much more comfortable to do it from Google Sheets. Note that if the document you are going to lock using Google Sheets is an Excel file, you will need to convert it to a Google Sheets file first .
On an Android device
With Android devices it is a bit different to protect a Google Sheets spreadsheet . However, even though there are a couple of changes, the process doesn’t change much at certain steps. See what you have to do to lock a spreadsheet using Google Sheets from Android:
- Start the mobile.
- Go to Google Sheets from the browser or else download the app from the Play Store.
- Now open the spreadsheet.
- Then select the sheet you want to hide.
- Then click on the arrow pointing down.
- Select the ‘Hide’ option.
- To finish, save the changes.
This process is applicable to the Google Sheets app. Because of this, it is more convenient to download the Google Sheets application . But if you don’t have enough space to install the app, don’t worry. Just use the Google Sheets from the browser and use the process for computers.
If you have an iPhone or iPad
If your mobile is iPhone or if your device is an iPad, you must follow the following process to the letter and do everything indicated there:
- Turn on the device.
- Go to Google Sheets.
- Create a new spreadsheet or open one that already has content.
- Select the sheet.
- Hit the ‘More’ icon to see the extra options.
- To finish, hit ‘Hide’ and go on to save the changes.
The times you need to hide any of the sheets of a spreadsheet when using Google Sheets from an iPhone and iPad, you will have to repeat the aforementioned. By doing so, you will be able to hide your spreadsheets from any document without any inconvenience, much less complications.
What to do if protected formula in Google Sheets is not in protected range sheets?
When this happens you don’t have to do much, to fix this you need to change the permission details to the document. In the permissions, you are given the option to select which formulas within the sheet you want to hide more precisely. Now, if you have problems with this type of configuration, you can go to the Google Sheets technical support website to find a solution.