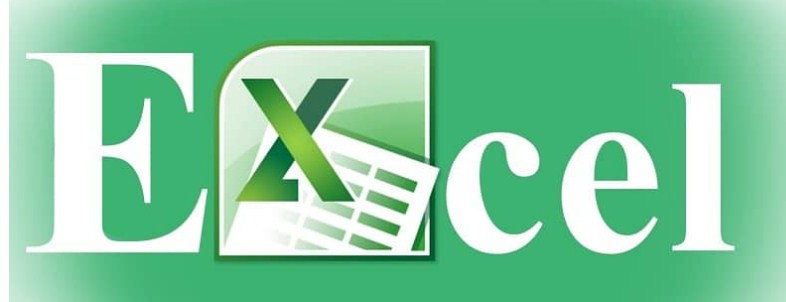Microsoft Excel is the best and preferred program for making lists, records and forms, all due to the large number of tools available to us and if that’s not enough, there is the possibility of enhancing it even more. You can download Excel from its official Microsoft website or buy a digital disk.
Although its function is not mainly focused on writing, like Microsoft Word, there are also possibilities to correct the spelling of the words that we write in its spreadsheets and we will teach you how to do it in this article.
Index( )
- What should you take into account when using the spell check in Excel?
- How can you access the spell checker in your spreadsheets?
- What is the way you can correct your text as you type it in Excel?
- Why won’t Excel correct words that are in uppercase and how to fix it?
- What MACROS can you use to correct the spelling of your Excel?
What should you take into account when using the spell check in Excel?
You can easily create spreadsheets in Microsoft Excel for multiple functions already mentioned, it is also possible to create graphs based on the data provided and to do simple and complex mathematical calculations, other specialties of this program; In view of this, their function is not exactly focused when it comes to grammar, spelling, writing and so on.
For this reason, when we accidentally write a misspelled word, Excel will not mark it with the typical red underline or any other mark, as it does with Word and PowerPoint even. This makes it easier for us to miss these spelling errors and therefore forces us to always check our spreadsheets for it, luckily, the program has a function to correct this.
Another point to keep in mind is that Excel will check by default all the text found in the spreadsheet: words written in cells, words written in inserted text boxes, graphics texts, headers and footers; so if we want to check something specific, we have to select or shade the area in question.
How can you access the spell checker in your spreadsheets?
The most obvious way to fix misspellings is to do it manually, not the way Word does it, but by deleting and retyping the misspelled word again. The other way is by using the Excel wizard which, although it won’t mark what the spelling errors are, it will recognize them and give you some suggestions to select from.
- When you have everything ready in your spreadsheet, stand on one of the boxes with text.
- Next, head over to the Check tab and right off the bat, you should see the “Spelling” option.
- Click on that option and a dialog box will open with two sections: in the upper one it will mark the misspelled word and below, the suggestions.
- To correct, simply click on “Autocorrect” and that’s it.
When you do this the word will automatically check and then Excel will jump to the next misspelled word, do this until you are done with everything. This method is valid with everything that is written in the spreadsheet: the other way is the following:
- In “Files”, go to the “Options” option.
- Then choose the category of “Review” and then click on “AutoCorrect Options”.
This will still check for spelling errors in Excel, but is more limited as it will ignore inserted text boxes. From the same “Files” menu you can configure the “Print area” in your spreadsheets .
What is the way you can correct your text as you type it in Excel?
Normally, when you first spell-check a word in Excel, Excel will automatically start checking all other misspelled words for you in real time. Another way is to go to “Files” > “Options” > “Review” > “Autocorrect options”, to activate this function from the beginning.
Why won’t Excel correct words that are in uppercase and how to fix it?
It is common for Microsoft Excel to ignore words that are in uppercase, as it normally recognizes them as codes, commands, and formulas ; no matter how hard we try to pass the spell checker, the program will not show any suggestions. To correct this problem we do the following:
- We go to “Files” and then to “Excel Options”.
- In the new dialog box, we go to “Review” and there we will see a marked option that says “Ignore words in uppercase”.
- What we will do is uncheck that box and then click “OK”.
When you do this and pass the Excel spell checker again, you will notice that it will now show the autocorrect suggestions, do the same and that’s it. In the page layout section, you can insert the page numbers in the spreadsheets .
What MACROS can you use to correct the spelling of your Excel?
There are also possibilities to use an even more powerful spell checking system , which is the use of Excel VBA macros, for this you must open the edit box with the shortcut Alt + F11 and insert the following code:
- Sub ColorMispelledCells(); For Each cl In ActiveSheet.UsedRange; If Not Application.CheckSpelling(Word:=cl.Text) Then _; cl.Interior.ColorIndex = 12; Next cl; EndSub.
For each semicolon in the above code, it will be written on a separate line, then you press F5 to activate the macro, and the spell check is done.