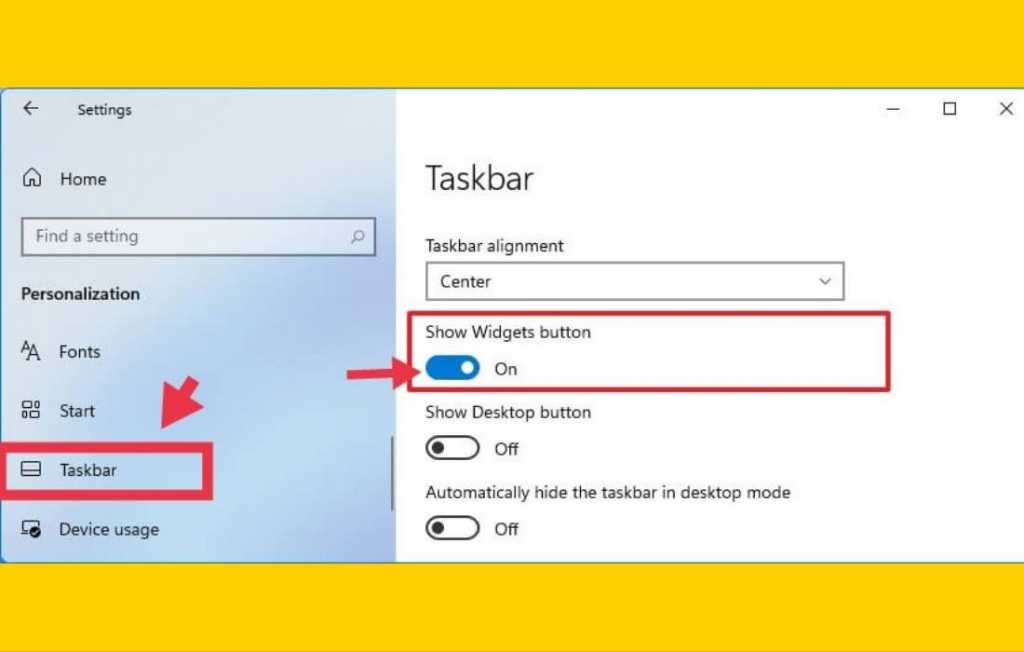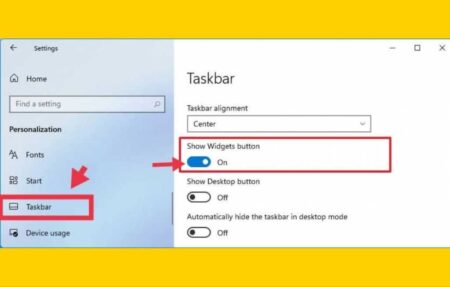 We explain how to customize the widget panel in Windows 11 with the most relevant options in this section of the system.
We explain how to customize the widget panel in Windows 11 with the most relevant options in this section of the system.
Widgets are one of the novelties that landed in Windows 11 . Thanks to them, users can quickly consult information that is relevant to them , such as the latest news, articles based on their interests, traffic conditions or notifications from their phone. In this article we are going to explain how to customize the Windows 11 widget panel and what you should do to get the most out of it.
Index of contents
- How to open the widget panel in Windows 11
- Customize the Windows 11 widget panel step by step
- Manage news interests
- Add and remove dashboard widgets
- Add the notification notice
- Disable ads
- View full screen widget panel
- Change the position and size of widgets
- Add third-party widgets
- The long road to improving the widget panel in Windows 11
How to open the widget panel in Windows 11
The Windows 11 widget panel appears on the screen if you do the following:
- Clicking on the taskbar shortcut. In the event that the icons are aligned to the center, the widgets are called from the button on the far left. When the taskbar is aligned to the left, the widget button is next to the start button.
- With a key combination. The Windows + W keyboard shortcut is responsible for opening the panel. This is functional even if you have removed the shortcut from the taskbar .
These are the two ways to open the widget panel in Windows 11 . You should know that the fact that the corresponding icon does not appear on the taskbar does not mean that the panel does not consume resources. Typically, it stays in the background waiting for the user to press Windows + W.
Customize the Windows 11 widget panel step by step
Now you know what are the two ways to open the widget panel in Windows 11. Therefore, it is time to learn the best tricks to customize the experience of this section of the system.
Manage news interests
Specifying what topics interest you is the way to make the news that appears in the widget panel relevant to you.
Customizing the content of the news is possible thanks to the indicators that are inside each one of them.
There are two ways to curate the content that is included in the widget zone:
- Indicating if you like a news item. As you indicate what content you like and what you don’t, the news will adjust more to your personal preferences. To mark an item, just click on the three dots that you will see on the news item and select the corresponding option. Also, remember that it is possible to hide all the news from a specific medium.
- Selecting interests. Following the same method, that is, by clicking on the button with the three dots on a piece of news, click on Manage interests . So, select those themes that you like the most and delete the ones that you don’t want to appear.
Technically, all the actions you take in this section of Windows 11 are synced with your account . So they influence what appears in apps like Microsoft Start or Microsoft Edge News .
Add and remove dashboard widgets
Removing or adding widgets is very easy. To remove a widget, do this:
- Click on the ellipsis above the widget.
- Click Unpin widget.
In case you want to add widgets, follow these steps:
- Click the Plus (+)button at the top.
- Click on the widgets you want to add.
Add the notification notice
The notification alert is a counter with breaking news that appears on the taskbar. You can enable it from Widget panel > Avatar of your account > Show notification badges .
Disable ads
In the same section it is possible to disable the ads from the Windows 11 widget panel. Go to Widget panel > Avatar of your account and deactivate Show ads .
View full screen widget panel
This button puts the widgets full screen.
The widget panel can be viewed in full screen . You just have to press the diagonal two-headed arrow button to extend this section to the entire screen. Keep in mind that this configuration is maintained for the successive times you open the panel.
Change the position and size of widgets
You can change the position and size of the widgets. For the first task, just long press on a widget and drag it to the place that suits you best.
On the other hand, to change the size, click on the button with the three points and select the dimension that you prefer.
Add third-party widgets
Windows 11 supports third-party widgets. Just go to Widget Panel > Plus (+) Button > Find More Widgets . A Microsoft Store window will open with the apps that have widgets.
At the moment, only these four apps have widgets. Two are from Microsoft.
And what is the problem? The usual in these cases. Developers aren’t creating widgets as quickly as Microsoft would have hoped, and at the moment the apps you see in the screenshot above are the only ones that support this functionality.
The long road to improving the widget panel in Windows 11
Although this is probably one of the great novelties of its operating system at Microsoft, the Windows 11 widget panel still has a long way to go. From our point of view, the performance it offers is quite poor , while consuming a lot of resources.
On the other hand, we have not identified really useful functions in this section of the system either. It is true that it is a good place to consult information quickly, but it is totally dependent on Microsoft services. At the moment, there are only four applications that have widgets. And two of them, Xbox and Mobile Link, are from Microsoft.
Finally, this kind of Microsoft Discover is not up to par when it comes to content curation. Getting Bing to serve you content you really care about is hard work , even if you spend time hiding content, searching with Bing, and narrowing down your interests. This recommendation system is far from the efficiency of Google when it comes to learning what things really interest you and what you don’t.
And you, do you usually use the Windows 11 widget panel? Leave us your comments below. We read you!