Fortnite voice chat not working.Fortnite is one of the most popular BattleRoyale games out there. It’s a relatively new game, but it made its way to the BattleRoyale behemoth PUBG. It is a cooperative survival game developed by Epic Games and was initially released in 2017.
Lately, there have been multiple reports of voice chat in Fortnite not working properly. Voice chat might be working perfectly in other games and apps, but it could be causing problems in Fortnite. This has been around for almost a year now, but even after a fixation patch posted by the developers, it seems to work on the system again.
What makes voice chat not work in Fortnite?/Fortnite voice chat not working.
If voice chat is not working in Fortnite, it is likely that you did not select the audio device correctly. If you have, there may be other reasons as well. Some of the reasons why your voice chat in Fortnite might not work include, but are not limited to:
- Proper Device Not Selected: If the proper audio device is not selected, Fortnite may not be inputting voice from the correct hardware.
- Registry Changes: Due to frequent bad updates to Fortnite, there are some issues with the registries. You may need to change them for voice chat to work.
- Controller settings: If you use a controller to play games, the wrong mode may be selected (each controller tries to control the audio and analog settings).
Before proceeding to the solutions, make sure that you have an active internet connection and that you are logged in as an administrator to your account.
Before you start, make sure Fortnite is updated to the latest version. Make sure your audio works perfectly in other applications, etc.
Fortnite voice chat not working;Fix With Easy Steps
Solution 1: Select the appropriate audio device
You may not know it, but your PC has several different options on how to output audio. There may be several different devices that can be used. If you have selected the wrong audio device, you may not be able to transmit sound correctly through the microphone. In these solutions, we will navigate to the sound settings and select the correct sound device.
PRO TIP: If the problem is with your computer or laptop / notebook you should try using Reimage Plus which can scan repositories and replace corrupted and lost files. This works in most of the cases when the problem originates due to system corruption. You can download Reimage by
- Launch Fortnite and Deactivate your voice chat and Push to talk. This is temporary and you can reactivate it later.
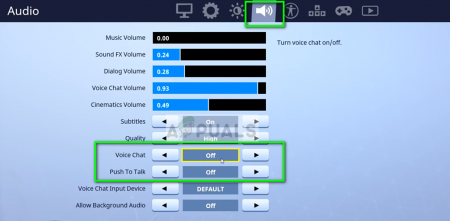
Disabling audio options – Fortnite
- Press Windows + S, type »sound» in the dialog box and open the application from the control panel.
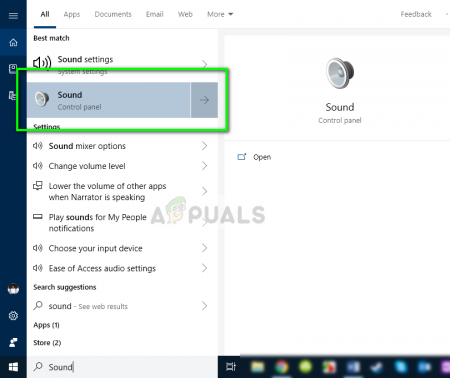
pening sound control panel
- Now click on the record tab, right click on the audio device you are using and set it as the default device. Also, make sure it’s activated first.
- Save Changes and exit. Restart your computer and check if the problem is resolved
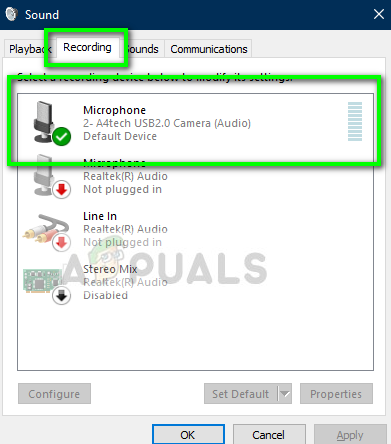
Solution 2: Registry changes
Another solution that worked for multiple users was changing items in the registry. Fortnite has been dealing with this issue for quite some time and after each reported incident, a new update is released to fix it. However, there were many users who reported that changing the registry keys fixed the problem.
- Press Windows + R, type “regedit” in the dialog box and press Enter.
- Once in the registry editor, navigate to the following address:
HKEY_CURRENT_USERN-SoftwareN-Epic Games HKEY_USERSLONG-STRING-OF-CHARACTERS-REMOVEDEDORESN-SoftwareNEpic Games
You can also search for epic games using the search bar at the top to help.
- Once you have located the directories, delete these by one.
- After erasing, restart your computer and try launching Fortnite. Check if the voice chat is working properly.
Solution 3: Select the correct console mode
If you are using a console to play Fortnite you may have to select the correct mode. Each controller tries to access its audio stream and therefore this can crash. We will try to change this mode and see if this works.
- Launch Fortnite and navigate to settings. Now select the Driver tab and open it. Now select the following options:
Configuration: Quick Builder
Control platform: PlayStation 4
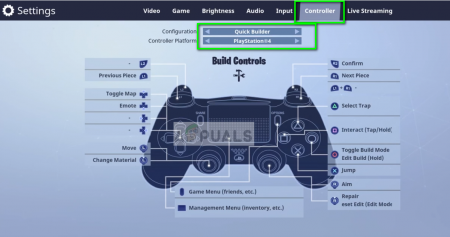
Changing the console
- Save Changes and exit. Restart Fortnite and check if you can communicate with the audio properly.
TIP: If none of the methods have solved the problem for you, we recommend that you use Reimage Repair Tool which can scan repositories to replace corrupted and lost files. This works in most cases, when the problem originates due to a system corruption. Reimage will also optimize your system for maximum performance. You can download Reimage for.
