How to fix a non-playable font error.Web browsers use Flash Player to play multimedia files such as audio or video. This error occurs due to the inability of the Flash player to play the file in the web browser. Having that error can be very annoying, but luckily, you’ve come to the right place to find its solution.Whenever you try to play a video or audio and encounter this error, “Error loading player: no playable sources found” will appear on your screen.In this article, I will walk you through the methods by which you can easily fix the error.
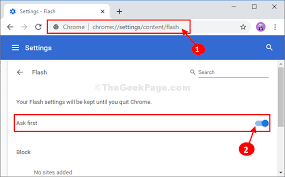
What is a playable font?
Web browsers do not have the tools to play multimedia files such as audio or video that are available on a website. So they take the help of Flash Players like Adobe Flash Player to run the multimedia files. When your Flash player is disabled or some files are missing, you will encounter this error.
What causes the unplayable font error?
There are several reasons for this error to occur. The reasons are
- Outdated flash controller – Having an old flash controller can cause the error. Therefore, it is recommended to keep it up to date.
- Browser cache overloaded : When the browser cache is overloaded, you cannot take advantage of the flash player to play the media files. Then the error will occur.
- Outdated Browser – Having an outdated browser can cause this error. So always keep your browser updated.
How to fix a non-playable font error?
Here, I am going to show the methods by which you can fix the unplayable fonts found error . Follow the methods mentioned below.
1. Clear browsing history
I am showing you how to clear your browsing history from Google Chrome. For other browsers, the procedure will be different.
- Go to the Menu option in the upper right corner of your Chrome browser.
- Click History
- Click on Clear browsing history option
- A box will appear in front of you with the list to select what to delete. Select all options and click Clear data.
This will erase all your data on your Chrome browser, clearing the cache. This method should correct the error.
2. Verify that Flash Player is allowed to run the option
- Open Chrome and go to the upper right corner of the browser
- Go to settings.
- Type Flash in the search bar
- A yellow bar is highlighted in the option configuration of the site s.
- Click on it and find the Flash option .
- Now add the websites where you cannot access the media.
After adding the websites, the error should be corrected.
3. Check the option of Flash plug-in allowed to run
- Open Chrome and type chrome: // plugins in the address bar.
- Look for Adobe Flash Player and check if Always allowed to run option is enabled or not.
- If not, please enable it.
After enabling it, the non-reproducible error should be fixed.
4. Update Windows
If you haven’t updated your windows in a while then the error can also occur.
Here are the steps on how to update your Windows 10.
- Press Windows + I to go to Control Panel.
- Click Update & Security .
- Click Check for updates and download it.
- Let Windows update automatically and restart your PC after the update.
5. Reinstall Adobe Flash Player
- Open the Start menu and type ‘ applications ‘
- Click Apps and Features .
- Find Adobe Flash Player in the application list
- Right click on it and then click uninstall.
- After uninstalling, go to the link provided Adobe Flash Player from its official website and download the installation file
- Install the file and see if the error persists.
Reinstalling Flash Player should correct the error.
6. Check if the browser is up to date
Keeping Chrome up to date can fix the unplayable font error. To do so, follow the steps below.
Note: In this method, the update is displayed in the Chrome browser. If you have other browsers, the procedure will be different.
- Go to the menu option located in the upper right corner of your Chrome browser
- Then go to Help and then click on the About Google Chrome option
- Now check if your browser is up to date and if not going to this option will start the update
After the update, the error should be corrected.
7. Initiate a safe boot
This method will force your computer to boot into safe mode, where very few services and applications will open. So this could fix the error if some other apps are blocking the flash player.
To do so, follow the steps.
- Press Windows + R to open the run box
- Type msconfig and press Enter
- Go to the startup tab in the Settings window.
- Now click on Safe Startup and click on Network option
- Press Enter and restart your PC
By doing this, your PC will start up in safe mode and the error should be fixed.
- Uninstall your browser.
If none of the given methods work, uninstalling and reinstalling your web browser might do the trick. These are the steps to do it.
- Open the Start menu and type ‘ applications ‘
- Click Apps and Features .
- Find Google Chrome in the app list
- Right click on it and click uninstall
- After uninstalling, download a fresh copy of the Google Chrome installer from the link https://www.google.com/chrome/
After installing Chrome, open it up and try to access media files on websites. Check if the error is fixed.
conclusion
Here are the possible ways you can fix Player Loading Error: No Playable Fonts Found Error in your Chrome browser. Hope you were able to clearly understand and perform the steps to correct the error.
If the issue is not resolved or you are having difficulty understanding or performing any of the steps, feel free to comment below.