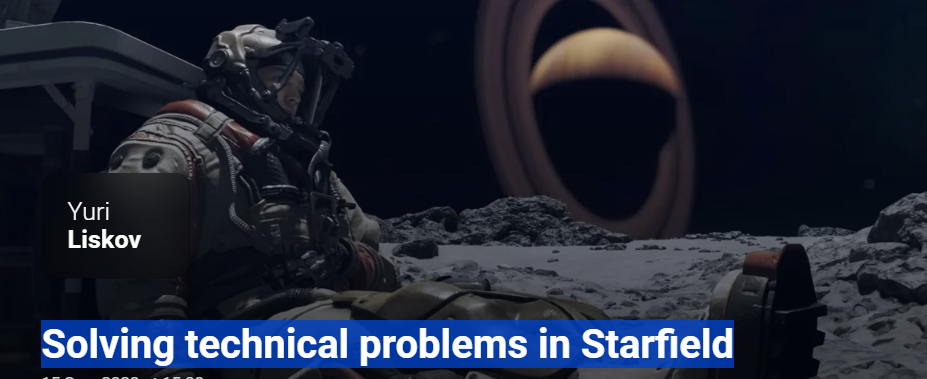Are you encountering errors and crashes in Starfield? This guide will help you fix most technical problems and enjoy your new product.
Starfield is a major role-playing game from Bethesda Game Studios, officially released on September 6, 2023. Even before the release, some players had the opportunity to try out the project in early access and even then encountered bugs. Let’s hope that the developer will fix all the shortcomings as soon as possible, but for now we suggest you familiarize yourself with the most common problems in the game.
Trailer
What kind of computer is needed for Starfield (system requirements)
Bethesda projects rarely appear on digital stores in poor technical condition. Starfield was no exception, but some users still encounter problems. Just before you move on to solving errors, you need to make sure that your computer meets the minimum or recommended system requirements.
Official minimum system requirements (1080p @ 60 FPS, min. preset):
- Operating system:Windows 10 64-bit.
- Processor:Intel Core i7-6800K or AMD Ryzen 5 2600X.
- RAM:16 GB RAM.
- Video card:GeForce GTX 1070 Ti or Radeon RX 5700 (8 GB VRAM or more).
- DirectX version:
- Disk space:125 GB.
Official Recommended System Requirements (1080p @ 60 FPS, Max Preset):
- Operating system:Windows 10 or Windows 11 64-bit.
- Processor:Intel Core i5-10600K or AMD Ryzen 5 3600X.
- RAM:16 GB RAM.
- Video card:GeForce RTX 2080 or Radeon RX 6800 XT (8 GB VRAM or more).
- DirectX version:
- Disk space:125 GB.

Starfield won’t start. Video card error
To fix the “Video card does not meet minimum requirements” error in Starfield, you need to update your Windows operating system to version 22H2. Many users in the Steam and Reddit communities have confirmed the effectiveness of this method.
- Open Start, Settings, Windows Update.
- Click Check for Updates.
- Select update 22H2 and install it.
Starfield crashes to desktop without error
A small portion of the gaming community encountered problems during Starfield’s launch. You can solve them very quickly thanks to a few tips.
Check the integrity of game files
This advice applies to all users who purchased the game on Steam or downloaded it through the Xbox app on PC with a Game Pass subscription.
Xbox
- In the Xbox library, right-click on Starfield.
- Go to “Manage”, “Files”.
- Click “Scan and Repair”.
- Wait for verification and launch the application.
Steam
- In the Steam library, right-click on the game.
- Go to “Properties”, “Installed Files”.
- Click “Verify integrity of game files.”
- Wait for the scan to complete.
- Launch Starfield.
Edit the executable file
If the previous method does not work, it is recommended to edit the executable ini file manually. You will need to disable vertical sync (Vsync) and dynamic resolution. According to user reports, these are the parameters that affect the occurrence of crashes:
- Press the Win+R keys and paste the following text in the window.
- %UserProfile%\Documents\My Games\Starfield
- Find the StarfieldCustom.ini file.
- After all the lines, insert the parameters below.
- Save your changes.
[Display]
bEnableVsync=0
bDynamicResolutionEnabled=0
Additionally, it is recommended to completely disable the FSR function in the game. If this cannot be done through the game menu, you should open the executable file again and find the fRenderResolutionScaleFactor= parameter, changing the value to 1.0000
Add Xbox files to Windows Defender exclusions list
The following method will help players add the Xbox application to the built-in antivirus exclusion list. Often, Windows Defender quarantines files and folders without allowing you to manage them.
First you should check the security log:
- Open Windows Settings.
- Select “Protection” (Windows Security).
- In the window, find the “Protection Log” section.
- Check the latest antivirus activity.
In case you notice blocked files or folders of the Xbox application, remove them from quarantine and add them to the exclusion list.
Error 0xc0000142 when starting the application
Error code 0xc0000142 prevents Starfield from launching and often appears immediately after clicking the “Play” button. Unlike the previous problem, error 0xc0000142 prevents the application from starting or initializing properly due to some other system elements.
Additionally, some reports indicate that an outdated version of Windows or outdated Microsoft Visual C++ packages may cause error code 0x0000142. Luckily, we’ve put together some actionable solutions that you might find useful.
Restart your computer
The simplest and in many cases effective method is to reboot the device. If you are playing Starfield from Steam, first close the launcher and end its process, then reboot your system.

Run Steam and Starfield as administrator
If your Steam launcher does not yet automatically run as administrator, it’s time to think about it, because when launched in normal mode, many permissions are not available to this application. It is also recommended that you run the Starfield.exe application as an administrator to grant permissions to manage user accounts. This will avoid some crashes or other possible problems in the game.
Update Starfield
Despite the fact that Starfield was released relatively recently, the developers have already released the first few patches. An outdated version of the game may cause multiple problems with launch and during gameplay. It is recommended to manually check for updates before each launch.
- Open the Steam client.
- Go to the library.
- Click on Starfield in the left panel.
- Steam will automatically search for an available update.
- If the update is available, click the “Update” button.
- Wait for the update to complete.
- After this, restart your computer to apply the changes.
Check the integrity of game files
Current advice that we described earlier. Corrupt or missing files may cause the user to be unable to launch the application.
Xbox
- In the Xbox library, right-click on Starfield.
- Go to “Manage”, “Files”.
- Click “Scan and Repair”.
- Wait for verification and launch the application.
Steam
- Launch the Steam client, go to “Library”.
- Click Properties, Go to Local Files.
- Click “Verify integrity of game files”.
- Wait for the recovery process to complete, and then restart your computer.

Update your video card driver
Players can try updating the graphics driver on their computer by following a series of simple steps to ensure there are no issues with an outdated or missing graphics driver.
- Right-click on the Start menu on the taskbar.
- Select “Device Manager” from the list.
- Double-click the Display Adapters option to expand the list.
- Right click on your video card model.
- Select Update Driver, Select Automatically Search for Drivers.
- If an update is available for the GPU driver, it will automatically download and install.
- Wait for the process to complete.
- Once completed, restart your computer to apply the changes.
If there are no updates available for your graphics card, you can go to the official NVIDIA or AMD website using the links below and manually search for your graphics card model. Be sure to download and install the latest graphics driver.
Install or update DirectX
Sometimes outdated or missing DirectX packages can prevent Starfield from running. Users must definitely install the latest version of DirectX on their PC by following the steps:
- Follow the linkto the official Microsoft website and download the latest DirectX installer.
- Run the installer and wait for the process to complete.
- After this, restart your computer to apply the changes.
Install or update Microsoft Visual C++ Redistributables
- Visit the official Microsoft Visual C++ Redistributables website .
- Download the latest installation file and then run it to install the VCRedist X64 application.
- Restart your computer to apply the changes.

Install or update the Microsoft .NET Framework
You should also install the Microsoft .NET Framework program on your Windows PC to ensure there are no problems. Keep in mind that the .NET Framework is a Windows-only version of .NET for creating client and server applications.
- Visit the official Microsoft .NET Framework website.
- Download the latest .NET Framework installer.
- Run the installer and wait for the installation to complete.
Disable programs running in the background
Sometimes programs running in the background also consume a lot of system resources: CPU, GPU, memory and even reduce data throughput. Ultimately, this leads to a lack of system resources to run “heavy” games. Therefore, it is recommended to manually disable all third-party applications that may conflict with the game.
- Press Win+X keys to open the quick access menu.
- Select “Task Manager” and go to the “Startup” tab.
- Click on a specific task that is consuming a large amount of system resources.
- Once selected, click “Disable” to remove it from autorun.
- Follow the same steps for each program that may affect the application’s startup.
- Restart your computer to apply the changes.
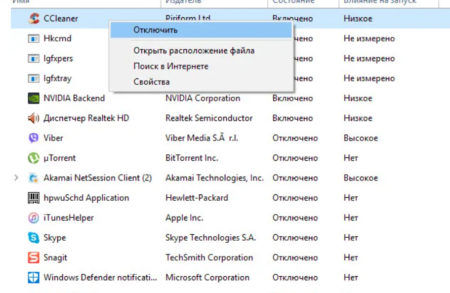
Disable antivirus protection
Some antivirus programs can block various files, and Windows Defender is one of them. You should manually disable your antivirus program to prevent problems with game applications and files being blocked.
- Press Win+I keys to open Windows Settings.
- Select Update & Security, Windows Security from the left panel.
- Click Open Windows Security.
- Go to the “Virus and threat protection” section, click “Manage settings”.
- Temporarily disable the real-time protection option.
- When prompted, click Yes to continue.
If you are using any third-party antivirus software, you should also disable its real-time protection feature.
Disable Windows Firewall
Try temporarily disabling the Windows Firewall on your PC to make sure there are no problems with your current connections.
- Open the Start menu.
- Go to Search and open Windows Defender Firewall.
- Select Turn Windows Defender Firewall on or off.
- On the Settings tab, select Turn off Windows Defender Firewall (not recommended) on all public, domain, and private networks.
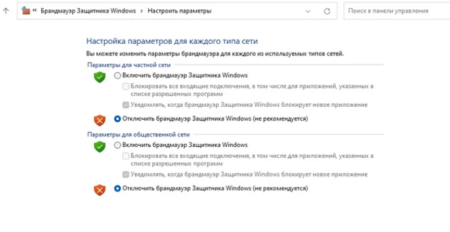
Disable overlay apps
It’s no secret that some popular applications have their own additional overlay programs that run in the background and sometimes cause performance problems and even problems with launching games. It is recommended to disable them by following these steps.
Disable overlay in Discord:
- Launch the Discord app, click on the gear icon in the bottom left.
- Click “Game Overlay” under Activity Settings, then “Turn Off In-Game Overlay.”
- Be sure to restart your computer for the changes to take effect.
Disable Xbox Game Bar:
- Press Win+I keys to open Windows Settings.
- Find “Xbox Game Bar”.
- Under Open Xbox Game Bar, select Off.
Disable Nvidia GeForce Experience overlay:
- Launch the Nvidia GeForce Experience app and go to Settings.
- Select the General tab, then in the Game Overlay section, switch the slider to Off.
- Restart your computer to apply the changes and try starting the game again.
Keep in mind that you should disable some other background applications such as MSI Afterburner, Rivatuner, RGB software, peripheral tuning software or any other third party programs that are running in the background.
Reinstall Starfield
If none of the methods worked for you, try uninstalling Starfield and then reinstalling the game on your PC to see if error 0xc0000142 appears due to installation issues. Some users have found this method useful.
Error in creating Starfield ini file
This error is not directly related to Starfield. It appears when you try to install a crack from Zone of Games. This happens because you already installed an earlier version, and the installer prohibited changing the root folder with the game and all its attached files.
In a later version, it became possible to install the crack in “Documents,” so there shouldn’t be any problems. However, if you still encounter the error, do the following:
- Go to the root folder of the game.
- Right-click on an empty space and open Properties.
- Uncheck the Read Only checkbox.
- Click “Apply” and “OK”.
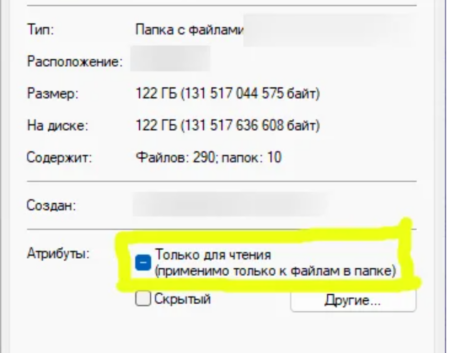
Why does Starfield crash with error 0xc00000096?
This error is mainly encountered by Xbox app users who purchased Starfield or received it for free with a Game Pass subscription. If you dig deeper, you will find the following reasons for this problem:
- Problems with required components. Sometimes some related game components may become damaged, outdated, or stop working. This is one of the most common causes of Xbox error 0xc00000096 on PC. Update DirectX, Microsoft .NET Framework , and Microsoft Visual C++ .
- Corrupted cache and files. Problematic or corrupted cache and associated game files can also cause this issue. Run a file scan and recovery in the Xbox PC software or Steam launcher.
- Driver problems. The cause of error code 0xc00000096 may be an outdated, buggy, or faulty graphics driver. It is recommended to reinstall it.
- Third party services. Third-party services running in the background on your computer may be affecting game performance and may be causing this issue. It is worth disabling all unnecessary programs before starting Starfield.
Why does Starfield crash with error 0xC0000005?
Error 0xC0000005 is a memory-related access violation error. There are several reasons for this problem, such as corrupted or incompatible DirectX shaders, active in-game overlays of some programs, insufficient RAM, and much more.

Removing the DirectX shader cache
DirectX shaders are stored on the Windows system to speed up the rendering process. However, the files may be damaged, which will result in error 0xC0000005. It’s possible that you’re encountering a bug in Starfield specifically because of the DirectX shader cache . Go to C:\Users\username\AppData\Local\NVIDIA and delete the DXCache folder.
Increasing the amount of RAM
Insufficient physical RAM on your system may affect the frequency of error 0xC0000005 in Starfield. The game requires at least 16GB of RAM to run, and if you have less than that, you’ll have to upgrade it.
Disabling in-game overlays and overlays
In-game overlays are quite common in PC gaming software. These overlays are useful because they help you use features that would otherwise be difficult to access. However, they can interfere with games like Starfield and cause various errors. Above we told you how to disable most of them.
Starfield freezes on Xbox Series S|X
A large part of the community, including us, encountered an error when we first launched Starfield on the Xbox Series S. In addition, there are reports that a similar problem is observed on a more powerful model. As we found out, the game crashes on the initial screen for the first time immediately after turning on the console. You just need to restart the game to fix the error.

Mission markers do not appear
Very often, users encountered this problem in early access, but after the official release and the first patch, the frequency of its occurrence decreased significantly. However, players may still encounter this bug. Its essence is that the marker simply disappears, and the player cannot continue completing the task. If we are talking about a minor quest, then this is not so bad, but you can also encounter this while completing the story line of tasks. We have prepared some useful tips for eliminating it.
Use fast travel to another system
We hope this will be the easiest way to solve the problem. Simply travel to another star system, then come back and check to see if the marker appears. If it’s still not there, move on to the next step.
Load your last save
Try loading your latest autosave or quicksave. Often this helped get rid of trouble.
Use console commands
Console commands are special codes that you can use to get money, weapons, experience and other experiences in the game. But in this case, it is recommended to use them to fix the bug with the disappearance of the marker. Let’s make a reservation that after using cheats the player will not be able to receive achievements.
- Press the Tilde (~) key to open the console.
- A console will open in the lower left corner of the screen. Type “setstage 000160A9 600” into it and press Enter.
Skip time in the game
If the above solutions do not help you, it is recommended to skip the game for a long time. Some players have reported that the marker may appear randomly at this point.

Other solutions to technical problems in Starfield
If none of the above solutions helped you, it is recommended to disable modifications if any are installed for Starfield. This is due to the fact that mods often conflict with game files.
Other common problems and solutions:
- Crashes, crashes, freezes– Update your graphics adapter driver, use other tips above.
- Low frame rates– Take advantage of performance optimizations.
- Sound does not work– No solution found.
- Unable to save progress– Add Starfield to the antivirus exclusion list.
- Graphics card does not meet minimum requirements– Update your graphics processor driver.
- Unable to launch the game on Xbox and Xbox PC– Check your internet connection.
- The characters’ heads are missing– Open and close the hand scanner (F button).
- It is currently impossible to fast travel(without overload) – Completely expend oxygen (O2) and try again.
- Crew members get stuck in one place– Use fast travel to any point on the map.