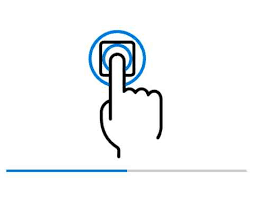We are going to explain what are the steps you must carry out to use the fingerprint reader in Microsoft Edge . This will allow you to log in even more securely to your websites with the passwords that you have memorized in the browser. Add an additional layer of protection to your accounts thanks to the fingerprint reader.

If you want to get the most out of Edge, the Microsoft browser that comes integrated into Windows 11 , keep reading what we explain here. Also, check out the best extensions for Edge and learn how to migrate your data from Chrome if you want to start using it in your day-to-day life.
Index of contents
- Requirements to activate the fingerprint reader in Microsoft Edge
- To use the fingerprint reader in Microsoft Edge configure Windows Hello
- Enable the fingerprint reader in Microsoft Edge
Requirements to activate the fingerprint reader in Microsoft Edge
The requirements that you must meet to access your websites with the fingerprint reader in Edge are the following:
- Have the latest version of the browser available. You can check that this is the case in the settings, in the About Microsoft Edge section .
- Have a compatible fingerprint reader. Many laptops come with the corresponding hardware, but just as many don’t. In the event that your device does not come with a fingerprint sensor, it is also possible to buy it separately to install it.

That’s it. This is the only thing you need to do to set up your fingerprint in Microsoft Edge for Windows.
To use the fingerprint reader in Microsoft Edge configure Windows Hello
The Microsoft browser does not have its own system to access websites with the fingerprint reader. Rather, it relies on Windows Hello, the framework set by the operating system.
The first step you must take is to configure the fingerprint reader for Microsoft Edge in Windows Hello
Therefore, before working with your biometric data in the browser, it is necessary that you configure it properly in the Windows 11 settings. How can you do it? It’s that simple:
- Open system settings.
- Go to Accounts.
- Under your profile information, look for the Sign-in Optionsbutton .
- Locate the section dedicated to the fingerprint reader.
- Click on the button to configure and follow the steps that appear on the screen.
Setting up a new fingerprint in Windows is very easy. In fact, the process is very similar to that of any mobile phone . It is important to mention that the addition of the fingerprint implies the creation of a PIN number, beyond the password of your account.
On the other hand, Windows Hello is also compatible with other biometric unlocking methods, such as facial recognition, which is included in many devices, especially within the Surface range .
Enable the fingerprint reader in Microsoft Edge
Well, now that you’ve set up your fingerprint in the operating system thanks to Windows Hello, it’s time to take a look at Microsoft Edge settings.
When the fingerprint reader is implemented in Windows Hello, now is the time to enable it in Microsoft Edge
All you have to do to enable this functionality is the following:
- Go into Edge settings.
- Press to enter the Profilessection .
- Select the Passwordsoption .
- Click More settings.
- Check the option Require device password before filling in website password.
- In the dropdown, determine if the browser should ask you for the device password every time you go to auto-fill an account or once per session.
Although this parameter does not exactly talk about the fingerprint reader, what you are getting is that Edge asks you for the password of the device , that is, of your computer, every time you go to log in to a website. Since you configured the fingerprint reader, one of the options you will have to unlock the password is precisely to enter your biometric data.
Now, if you go to a web page where you have to access with your credentials, you can tap on the fields normally. Then, in the list of accounts, select yours.
Dialog that appears in Microsoft Edge when you are going to log in to a website with a memorized password
However, with these settings applied, a pop-up dialog will appear on the screen asking you to place your finger on the fingerprint reader. Only after doing so are the username and password fields filled in to access your account.
If for some reason you don’t have access to the fingerprint reader , don’t worry. You may be using your laptop closed and connected to an external monitor . In that case, just tap on More options . Then select other unlock methods, such as your Windows user’s PIN or password.
Is there something we have left out? Do you have any ideas to improve this content? Do you want to give your opinion? Please share this article with others and then leave a comment below. We are waiting for you in the Professional Review community.