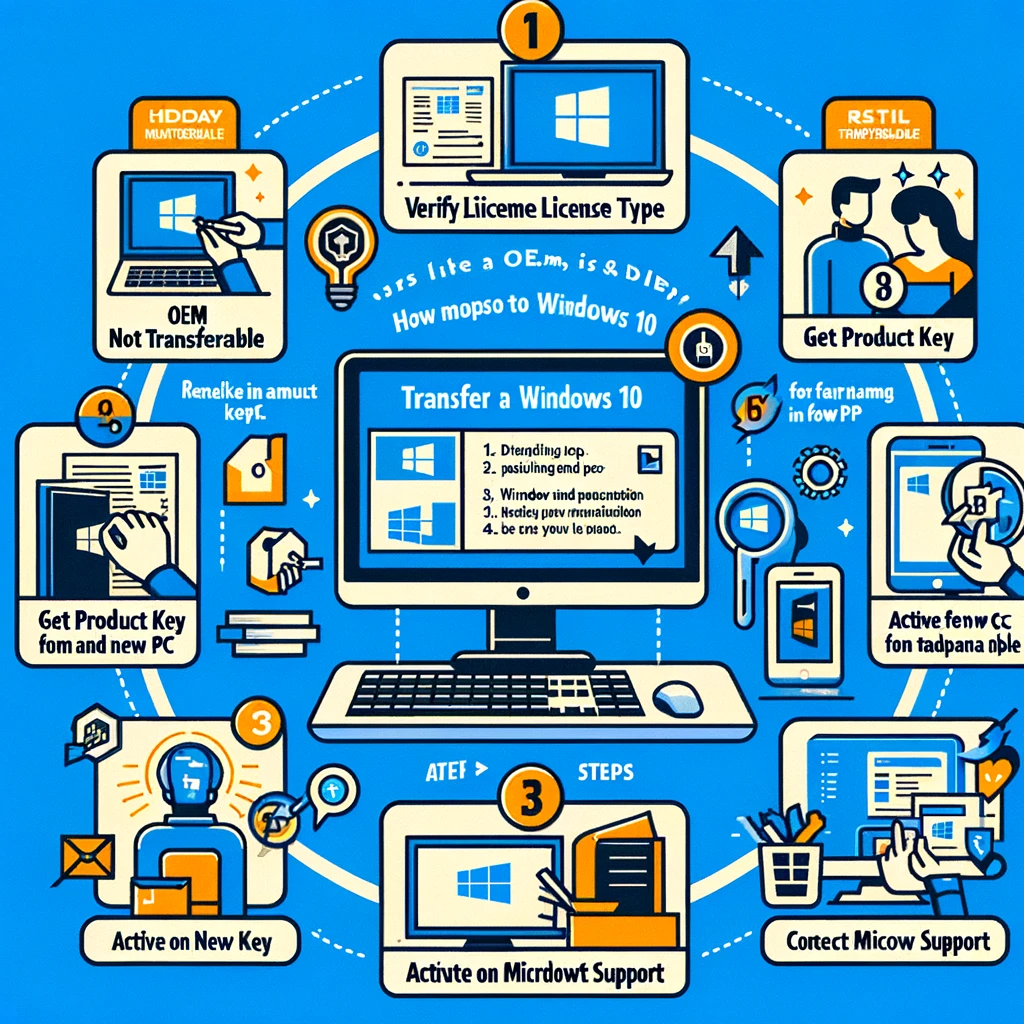We will guide you step-by-step on how to transfer your Windows 10 license from a dead computer to a new one. If you find yourself in the unfortunate situation of having a dead computer but still want to transfer your Windows 10 license, don’t worry. Transferring a Windows 10 license from a dead computer to a new one generally involves a few steps. However, it’s important to know that the ability to transfer your license depends on the type of license you have: OEM or Retail.
Here’s a summary of the steps to Transfer Windows 10 License From Dead Computer in a tabular format:
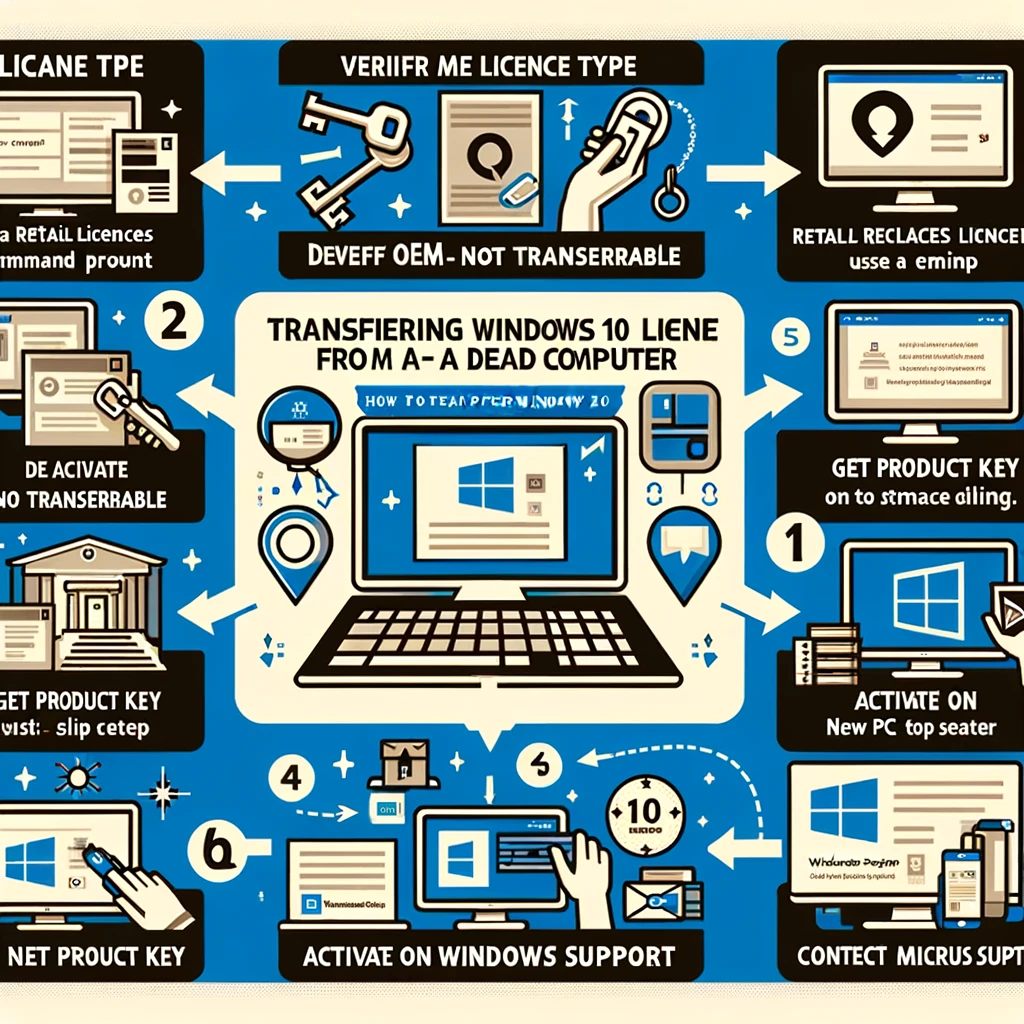
| Step | Description | Additional Notes |
|---|---|---|
| 1. Determine License Type | Check if your Windows 10 license is OEM or Retail. | OEM licenses are non-transferable. Retail licenses can be transferred. |
| 2. Find Your Product Key | Locate the Windows 10 product key from the original purchase. | It could be in the confirmation email, on the installation disc, or linked to your Microsoft account. |
| 3. Deactivate License on Old Computer | Normally, deactivate the Windows license on the old PC. | Since the computer is dead, this step can be skipped. |
| 4. Install Windows 10 on New Computer | Perform a clean installation of Windows 10 on the new computer. | You can enter the product key during or after installation. |
| 5. Activate Windows 10 on New Computer | Enter the product key in the Activation settings. | Go to Settings > Update & Security > Activation. |
| 6. Contact Microsoft Support | If you encounter issues, especially with activation, contact support. | Useful if you face challenges with the product key or activation process. |
With these conditions in mind, let’s move on to the steps to transfer your Windows 10 license from a dead computer.
Step 1: Gather Necessary Information
Before starting the transfer process, gather the following information:
- Product key: Locate your Windows 10 product key. It is usually found on the original packaging or in the email confirmation if you purchased a digital copy.
- Microsoft account details: Make sure you have the login credentials for your Microsoft account. This account will be used to activate your license on the new computer.
Step 2: Deactivate the License on the Dead Computer
To deactivate the license on the dead computer, follow these steps:
- Press the Windows key and X simultaneously, then select “Command Prompt (Admin)” or “Windows PowerShell (Admin)”.
- In the command prompt, type the following command:
slmgr.vbs /upk. - Press Enter to execute the command. This will uninstall the Windows 10 license key from the dead computer.
Step 3: Activate the License on the New Computer
Now that the license is deactivated, you can activate it on the new computer:
- Install Windows 10 on the new computer. You can create a bootable USB using the Media Creation Tool provided by Microsoft.
- During the installation process, select “I don’t have a product key” when prompted.
- Once the installation is complete, go to “Settings” > “Update & Security” > “Activation”.
- Select “Change product key” and enter the product key you gathered earlier. Follow the prompts to complete the activation process.
Step 4: Troubleshooting Activation Issues
If you encounter any issues during the activation process, try the following troubleshooting steps:
- Check the product key for errors: Make sure you entered the correct product key without any typos.
- Check the internet connection: Ensure that your new computer is connected to the internet for the activation process to complete successfully.
- Contact Microsoft support: If all else fails, reach out to Microsoft support for further assistance. They can help troubleshoot any activation issues you may be facing.
Conclusion
Transferring a Windows 10 license from a dead computer may seem daunting, but with the right information and steps, it can be done smoothly. Remember to fulfill the conditions for license transfer, gather necessary information, deactivate the license on the old computer, and activate it on the new one. If you encounter any issues, follow the troubleshooting steps or seek assistance from Microsoft support. Now you can confidently transfer your Windows 10 license and continue using the operating system on your new computer