How To Search Using A Photo On Google.Browsing the Net, you came across a beautiful landscape that you had already seen before, but unfortunately you do not remember what the immortalized place is called. So you tried to do some research online, but without success. You would therefore like to know if it is possible to feed Google the photo you have found and thus go back to similar images and information about the immortalized place. That’s the way it is, am I right? Then don’t worry: this is not only a feasible operation, but also very simple to perform.

If you want to know more and want to find out in detail How To Search Using A Photo On Google , just keep reading. In the following lines, in fact, I will explain how to use the famous search engine to search starting from a photo on your computer, smartphone or tablet or an image available online. This practice is called reverse search and differs from the classic search function in that, as input, a photo is used and not a text. The results provided include photos that are the same or similar to the one posted and the pages on which they are hosted.
That said, I’d say we can take action. If you want to learn more, all you have to do is take some free time and put into practice the quick instructions below. I can assure you that you will be able to reach your goal in no time. I wish you a good read and I wish you a big good luck for everything!
Index
- How to Google a photo from your computer
- How to search for a photo on Google from your mobile
- Google Images
- Image Search (Android)
- Reverse Image Search App (iOS)
- How to search for a gallery photo on Google
- From your mobile
- From computer
- How to find Google account photos
- From computer
- From your mobile
- Alternatives to Google Images
How To Search Using A Photo On Google
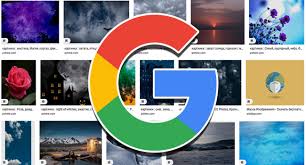
If you prefer to act as a computer, here’s how to find a photo on Google using both the classic text search and the reverse search.
To search by keyword, the first step you need to take is to connect to the official Google Images site , enter the keywords in the search bar in the center of the page and press on the lens icon on the right (or press Enter on the keyboard).
The screen containing all the images associated with the search will open. If you want to divide them based on certain parameters, you can use the filters at the top. For example, you can choose to see only the most recent images , GIFs , those with a certain resolution, or select related tags .
Once you have found the image you are interested in, click on its box to enlarge it. Now you can use the appropriate buttons to directly open the website on which it was published, share the image and add the photo to your favorite images . There is also the possibility to send feedback on the content.
Now let’s move on to the reverse search instead . To use this feature, all you have to do is connect to the official Google Images page and press on the camera icon in the search bar . Later, you can choose whether to base the search on an image from the Web (by pasting the link and pressing the Search by image button ) or whether to upload a photo from your computer (by pressing the Upload an image button , using the Choose File / Browse button and choosing the photo to upload).
Great, now you just have to wait a few moments and the service will offer you a series of photos similar to the one you uploaded ( Visually similar images ). At this point, all you have to do is consult the screen that is proposed to you and find the photos that interest you. In case you don’t know how to get the address of an image on the Internet, just right-click on it and select Copy the image address from the menu that appears on the screen.
If necessary, you can filter the search results by pressing the Tools button , located at the top right, and selecting one of the available options: Visually similar , to view all images similar to the one you indicated or uploaded to the service, or Others size , to view similar photos but in other sizes. There are also filters related to the time of online publication (eg. Last hour , Last 24 hours , Last week, etc.).
How to search for a photo on Google from your mobile
Searching for a photo on Google is also possible from a smartphone (and tablet): below you will find all the relevant instructions.
Google Images
The Google Images service is also available from mobile devices and works in a very similar way to its desktop version.
You must then follow the same procedure described in the chapter on how to search for a photo on Google from a computer , but using a browser for mobile devices . To enable the ability to perform reverse searches, then, you will need to enable the desktop view mode .
To do this, first go to the Google Images home page using your favorite browser (eg Chrome for Android or Safari for iOS) and follow the steps below.
- Chrome– tap the ⋮ button at the top right and check the Desktop site box .
- Safari– make a long tap on the icon to reload the page (the circular arrow ) in the address bar and select the item Request desktop site from the menu that opens.
At this point, the Google Images site will be displayed in desktop version and the camera icon on the search bar will appear on the screen . Press on it and choose whether to paste the URL of an image found online or to upload an image from your device, just as seen previously in the procedure for the PC.
Image Search (Android)
Another method to search for images online via Android smartphone is to use the free Image Search application , which has a simplified interface for searching images on Google.
To download Image Search on your device, you just need to open the Play Store , press the Install button , wait for the download procedure to be completed and tap the Open button .
Once the application is started, tap on the cloud icon , located at the bottom right, select the photo saved in the smartphone Gallery to use for the search and press the Start upload item . A screen containing the search results will appear on the screen. All you have to do is select the image that interests you and that’s it.
Please note that the app also integrates the Custom search engines function , which allows you to add other search engines to further customize the results.
Reverse Image Search App (iOS)
How do you say? Do you own an iPhone (or an iPad )? No problem: there is a solution similar to Image Search for iOS as well. I’m talking about Reverse Image Search App , a free solution that allows you to search for images on Google using the system roll or clipboard.
To download the application in question, just visit this App Store link from your iPhone / iPad, press the Get button , verify your identity via Face ID, Touch ID or Apple ID password and wait for the download procedure is completed.
Once you have downloaded the application, open it and choose to take the image (between Photos , Camera and ClipBoard Image ), then select the photo to search for and press the Search item , present at the top right.
You can also edit the photo, rotating it (using the Rotate item located at the bottom left) or cropping it (using the Crop item at the bottom right). At this point, the screen will open that will show you the other similar photos that can be found online.
In some cases, you may be required to press the X icon to remove banner ads. In short, nothing could be simpler.
How to search for a gallery photo on Google
How do you say? Have you uploaded photos to the Gallery of your Android smartphone, via the Google Photos application, and can’t find them anymore? Don’t worry, this is a simple operation and now I will explain how to do it.
From your mobile
The Google Photos application for Android and iOS allows you to sync Gallery photos and videos to an online space. The photos stored on the cloud space of the service (free, if you accept the resolution limit of 16MP for photos and 1080p for videos ) can also be viewed from smartphones and tablets: I’ll explain how to do it right away.
After starting the application, press the voice ALLOW , to ensure Google Photos all permissions necessary, and then brings the lever Backup and synchronization of ON and you tap the button Next . At this point, click on the item High quality (unlimited free storage space) and click on the Confirm button . Perfect, now you have successfully set up the Google Photos application and you can access the images uploaded to the Gallery associated with the profile. You may be prompted to log into your Google account .
To search for an image, all you have to do now is press on the search bar at the top and type a keyword . Typically, photos are automatically sorted based on where and when they were taken. For example, to see the shots related to your business trip to Milan, write “Milan” and press the Enter icon , present at the bottom right. In this way, all the images related to that event will appear on the screen.
You can also search for images based on what or who they portray (eg “birthday cake” , to view photos depicting a birthday cake, or “[Person Name]” , to view photos depicting the person you are looking for, to provided that you have previously activated the function in question ).
From computer
Being a cloud-based tool, Google Photos is also easily accessible via a browser , therefore from a computer . Its operation, in this case, is practically identical to that of the application for Android and iOS.
To use Google Photos on your computer, go to the official website of the service and press the blue button GO TO GOOGLE PHOTO , present in the center of the page. Then log in to your Google account, entering your e-mail address and password , and you should find all the photos uploaded from your smartphone.
To see the shots of your business trip in Tuscany, for example, type “Tuscany” and press the Enter key on your keyboard. All the photos related to the search will appear on the screen. Easier than that?
How to find Google account photos
Would you like to discover the profile photo of your contact’s Google account but you don’t know how to do it? Don’t worry: I’ll tell you how to proceed. All you need is a Google account .
From computer
If you prefer to act from a computer, know that you can proceed via any browser for web browsing , using the official Google Contacts portal , which allows you to manage the address book of your Gmail account and view the image associated with the Google accounts of your contacts.
To proceed, you must therefore connect to Google Contacts and log in to your Google account, entering your e-mail address and password . Then all the contacts you have associated with your profile will appear on the screen. If these are not there, you can press the Create contact button at the top left and add your friend’s account by completing the fields Name , Surname , Company , Qualification , Email , Telephone and Notes .
Now, to view the profile photo associated with a contact, all you have to do is press on the account name . At the top left you will find the account photo and by pressing on it you can also upload an image from your computer to better remember that person.
From your mobile
The Google Contacts application for Android also allows you to view someone else’s Google profile photo.
To proceed, all you have to do is start the application in question (most likely pre-installed on your smartphone), select the Google account in which you have saved the contacts and press on the name of the person you are interested in: you will find their profile picture at the top and you can enlarge it with a simple tap on it.
In case you have not saved the contacts on your Google account, you can do this by pressing the + icon at the bottom right and completing the fields Name , Surname , Company , Telephone , Mobile , Email and Home , in the screen that you opens.
Alternatives to Google Images
In addition to Google, there are also other search engines that allow you to find images on the web – let me recommend some of the best ones.
- Bing: Microsoft’s search engine. It allows both keyword and reverse search. You can access the service by connecting to its official website .
- DuckDuckGo: The search engine known for its high attention to privacy also allows you to search for photos on the Internet. However, reverse lookup is not possible. To use the service, you just need to connect to its official website , type in your search terms and select the “Images” tab from the results page.
- Qwant: Another search engine known for its focus on privacy. It allows you to search for images online using keywords, but does not allow you to perform the reverse search. To use the service, you just need to connect to its official website , type in your search terms and select the “Images” tab from the left sidebar.
Before leaving you free to roam the Web in search of what you need, I remind you that you can find excellent quality material to use for your projects, both personal and professional, using some sites that allow you to obtain high quality images at no cost. If you are interested, I recommend that you consult my guides on free photos and images to download .