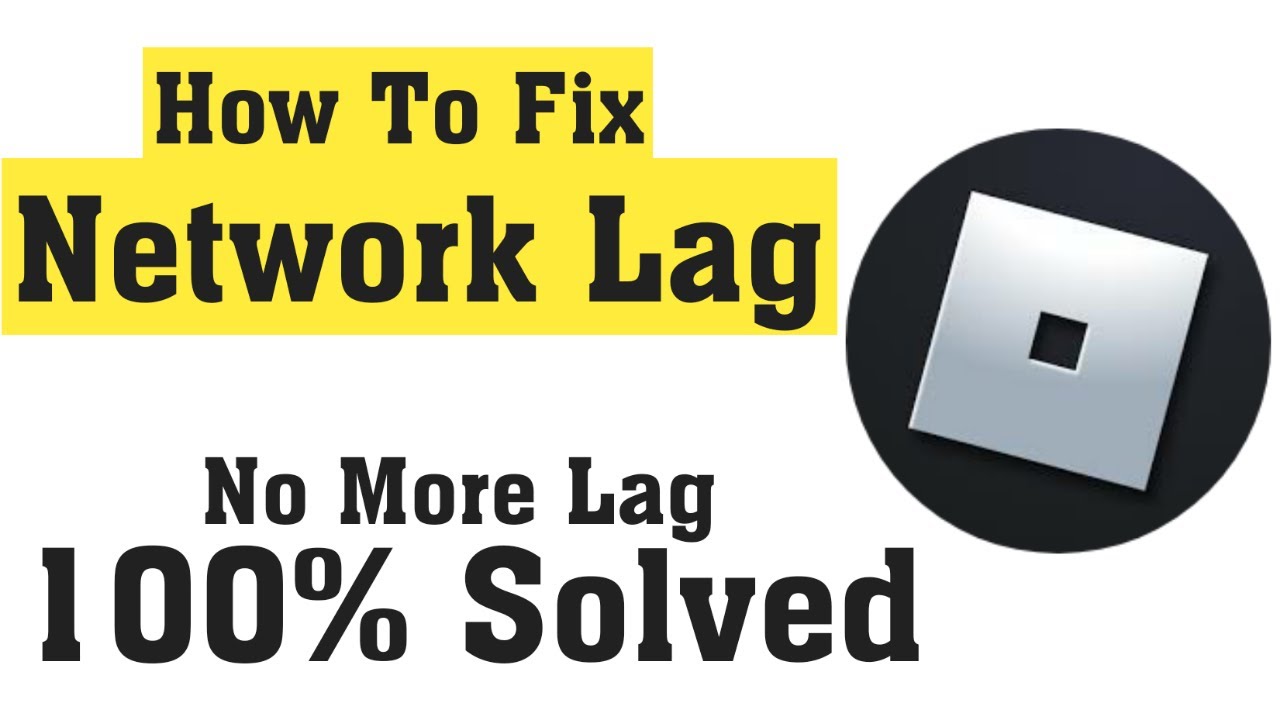How to Fix Roblox lag.More than a million users play Roblox every day. There is a huge selection of different applications, you can even create your own project on the platform. However, users may experience delays while playing the game. This problem can be observed in any application, not only on the Roblox platform, but here you can try to solve it yourself. Have you ever experienced lag in online video games ? If it has happened to you, surely you have had a very bad time. And it is not for less, especially if you are in full battle or in a very entertaining game of Roblox .
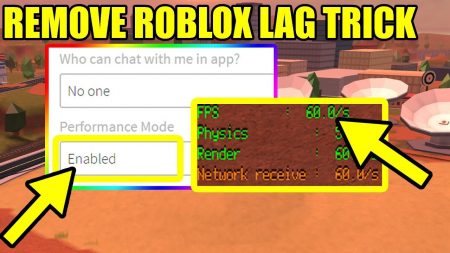
How to Fix Roblox lag;5 Real Methods
Lag is a delay in client-server communication . Basically you will notice it when your Internet connection is very slow or when your computer does not meet the minimum requirements to run the game.
CONTENT
- How to Reduce Lag in Roblox Games on PC
- Method 1: lowering the graphics settings in the game
- Method 2: lower graphics settings in Roblox Studio
- Method 3: clear the Temp folder in Windows
- Method 4: close unnecessary background programs
- Method 5: make Roblox the foreground application in the system graphics
- Method 6: choose a discrete video processor
- Setting up Nvidia discrete graphics:
- Configuring AMD Discrete Graphics:
How to Reduce Lag in Roblox Games on PC
The main feature and at the same time the problem of Roblox is that different users can create games here. Not everyone devotes a lot of time to optimization, which is why mistakes cannot be avoided. In some games, the frame rate drops significantly, which negatively affects the process as a result. In some situations, the problem lies in optimizing the application itself, while in others, the power of the user equipment is simply not enough for normal playback. Nevertheless, it makes sense to try different ways to fix this error, you can do everything yourself.
Method 1: lowering the graphics settings in the game
Almost every game has a special setting that allows you to lower and increase the quality of the graphics. Someone can afford high rates, the equipment does not allow someone to do this. The default settings can be high, which is critical for weak vehicles. The graphics processor simply does not have time to process all the information and because of this, the frame rate drops. To fix this, you need to lower the quality.
To do this, you need to do the following:
- Go to Roblox.
- Start the game that is experiencing delays.
- After opening, the parameters button will appear in the web interface, it is in the left corner.
- Enter them through this window.
- Go to the “Settings” tab.
- Here, set the “Graphics Mode” parameter to “Manual”.
- Below there is “Graphics Quality”, it needs to be reduced. The smallest value indicates that the game is running with minimal graphics settings. Here you need to find the optimal value for your equipment.
- Check out how the game now works.
Some games have their own internal graphics settings. Look for an icon, usually a gear, to access the options. There, find the graphics settings and turn off everything related to graphics. Perhaps, after these actions, the game will not look so colorful and original, but the delays should disappear, and the frame rate will increase significantly. In most cases, the process is not based on graphics, but on addictive gameplay, which can be very spoiled by low frame rates. In some games, the developer indicates in front of the parameter that it requires a lot of performance from the processor.
Method 2: lower graphics settings in Roblox Studio
Roblox Studio is included on every computer where users access the game creation platform. It is an integral part of the process, even if you have never entered the studio before, it was through it that the launch took place. The studio has its own graphics settings, which also need to be lowered slightly to get rid of delays.
Manual:
- On your desktop, find the Roblox Studio icon and launch it.
- The studio will require an entrance, enter your username and password on the platform.
- Click on “File” in the upper left corner.
- Then select “Studio Settings” at the bottom. You can also press Alt + S for quick access to settings.
- Here in the left column select “Rendering”.
- Find the “Quality Level” line and change it from automatic to about 10. You can change this value to find the optimal operating mode for your GPU.
- Scroll down a bit and find the “Graphics Mode” line.
- Select “OpenGL” here if you are using an Nvidia or Intel graphics card. For AMD details, you can try setting this parameter to “Vulkan”.
- Exit the studio and start the game again.
Most often, it is these settings that have a positive effect on the gameplay and allow you to completely get rid of delays. But there are still ways to help solve this problem.
Method 3: clear the Temp folder in Windows
If a huge number of files accumulate in the Temp folder, then the entire operating system starts working with some delays. The OS developer and all game manufacturers recommend periodically cleaning this folder from garbage. All deleted files from this system will not be able to harm the operation of the operating system in any way, you can do it without fear.
To clear Temp, follow these steps:
- Press the Windows Key + R keyboard shortcut to open the Run command window.
- In the line you must enter the query “% temp%”, this will allow you to quickly enter the Temp folder.
- With Temp open, press Ctrl + A to select all files.
- Press Shift + Delete to permanently delete all data in this folder.
After you have cleared this folder, you need to go to the platform again and start your favorite game. If the delays disappeared and the frame rate increased, then the pile-up of temporary files caused this problem. If the error persists, you can try other methods.
Method 4: close unnecessary background programs
During the installation of most programs, an automatic option is triggered, which launches applications when the OS boots. The user does not always notice this, and as a result, a lot of things are immediately revealed along with the system. You don’t use them and you don’t know they work. But they are running, thereby taking away part of the processor’s performance and can cause delays in games. To close unnecessary programs, do the following:
- Right-click on the taskbar at the bottom and select “Task Manager”.
- On the Processes tab, click on “CPU”, this will sort the programs by how much processing power they take over. If in the upper places you see applications that you are not using, you can stop this process.
- You can also click on the “Memory” tab. If a program that you do not need at the moment consumes a lot of RAM, then it will also cause delays in the game.
Method 5: make Roblox the foreground application in the system graphics
Perhaps the system does not consider Roblox to be gaming software, so it does not give it maximum performance in terms of graphics. You can fix this by manually setting the priority.
How to do it:
- In the Windows search, enter the query “Graphics Settings”.
- Select the Browse button.
- Find Roblox in the list.
- Add this application to the priority list.
- When Roblox appears in the system graphics settings, click on “Options”.
- Select High Performance from the small menu and save the setting.
After that, during the launch of Roblox, all available GPU power will be given to this particular application, which can solve the problem of latencies.
Method 6: choose a discrete video processor
The system can use 2 devices as a GPU. One is installed in the device and works by default, the second is a separate video card, usually more efficient. When the user launches a standard game, the GPU realizes this and discrete graphics are used. But if we are talking about Roblox, then here you need to specify the manual download of the software. The graphics built into the processor may simply not be enough for fast performance.
Setting up Nvidia discrete graphics:
- Go to the Nvidia Control Panel.
- Select “3D Graphics Settings”.
- Click on “Manage 3D Graphics Settings”.
- Click Global Settings.
- Select “Preferred GPU for this program”.
- Click here Roblox and save the parameters.
Configuring AMD Discrete Graphics:
- Go to the Radeon Graphics Control Panel. Right click on your desktop and select AMD Radeon Software.
- Go to the Settings menu, then click Advanced Settings.
- Go to the Power submenu and then select Switchable Graphics Application Setting.
- Click from the list provided on Roblox.
- In the graphics options for this application, select High Performance.
Start your favorite game and check if the lags have disappeared. If the problem persists, then it may lie in the provider, which does not provide an opportunity to use high-speed Internet. Try to connect the network with a cable or contact your organization for access to resolve the error.
Tips to fix lags or slowdowns in Roblox
Fortunately, the lag in Roblox and other games or platforms can be fixed quickly and efficiently. These recommendations below have been tested by several players online, so using one or more can help you solve the lag issue:
- Moving the router as close to your computer as possible can increase the connection speed between the Roblox server and your device.
- Uninstall or close other programs that use the Internet in the background.
- Reducing the quality of the graphics is a safe tip to immediately reduce the lag behind Roblox.
- Increase bandwidth to improve the coverage and connectivity of your network service.