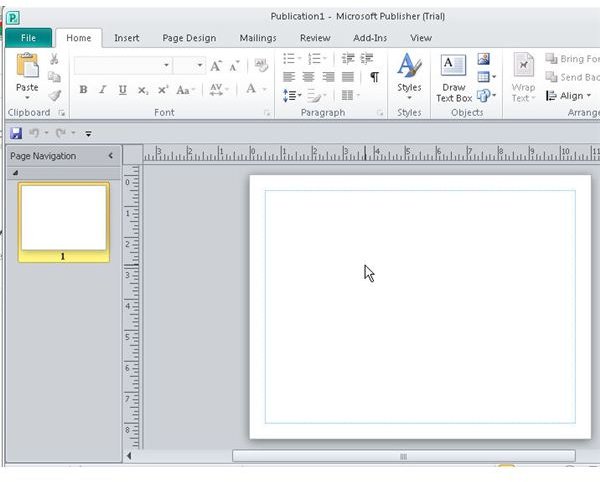For most users who want to learn how to use applications to create and edit publications, color scheme in Microsoft Publisher is an excellent choice.
For most users who want to learn how to use applications to create and edit publications, color scheme in Microsoft Publisher is an excellent choice.
The following tutorial explains in a very simple way how to use a basic function for this. So, we’ll show you how to edit the color scheme and fonts of a publication in Microsoft Publisher .
Index
- How to Edit the Color and Font Scheme of a Publication in Microsoft Publisher
- How to edit the color scheme and fonts from the Page Layout tabs
- Another option to create
How to Edit the Color and Font Scheme of a Publication in Microsoft Publisher
With the Microsoft Publisher application we can edit the combination of colors and fonts of a publication in Microsoft Publisher, just like with the rest of the Office package applications . This action can easily be done at the start of a new empty post or from a template that can be created from the info window.
We can also do it when we edit the post in the Page Layout tab . For example, if we select an integrated template, we will see in the information panel on the right the field where we can edit the combination of colors and fonts of the template.
When a color or font scheme is applied, the app automatically changes all fonts and colors in the post. Note that when you change color schemes, the color palette of the color tool also changes .
We can use standard font and color combinations or create them and give them a custom touch . It is also important to know that the colors that we will take are those that appear grouped at the top of the color palette. And not the standard colors, since the color scheme will not change.
|
|
How to edit the color scheme and fonts from the Page Layout tabs
To change the color scheme and fonts of a post on the Page Layout tab . We have to click on this tab in the top menu and then go to the list of combinations. You can get more combinations by clicking the plus sign (+) in the bottom right corner.
Once this is done, various color combinations will be displayed from which we can choose the one that best suits the style of our publication. We just have to position ourselves before each of them and we will see how that combination affects our publication.
This is so for the color combinations, for the fonts we can also choose a different one from the one offered by the combination. To do this, click on the Fonts option and several different fonts will be shown.
Another option to create
Another option is to create our own combination of fonts and colors:
- We must go to the Page Layouttab .
- Next, we select the plus button( + ) in the combinations group to display more combinations.
- Then we scroll down to the bottom and select the Create new color schemeoption .
When we do this, the window will appear where we can see the different available elements that I can use to edit the combination . It will also show us an example of the selected text and a preview of the changes made.
It is that easy to make these types of edits to our publications and save them to reapply them in future projects with Microsoft Publisher