Installing a program on our PC is a fairly simple procedure, all you have to do is follow the installer instructions and wait for it to start. On the contrary, uninstalling the applications that you no longer need is usually a bit more tedious , since you do not have at first glance the files and data collected by that application, you can make the mistake of thinking, that by removing the shortcut from your desktop you delete the program.

Nothing is further from reality, to uninstall an application from Windows 10 there are several routes that you can follow, being through the command lines , one of the effective ones. If you are looking to free up memory, reduce resource consumption and speed up your PC’s performance, read on and learn how to get rid of unnecessary apps.
- What commands are needed to uninstall programs using CMD?
- Running the ‘wmic’ command
- Using the command ‘product where name= “Application” call uninstall’
- With the command ‘product where name=”iCloud” call uninstall’
- Why can’t you uninstall programs using CMD on your Windows 10 PC?
What commands are needed to uninstall programs using CMD?
The main advantage of uninstalling a program from your PC, through the CMD command window , is that the process is executed without requiring further user participation and in a more direct way. It also offers advantages over the control panel and settings, since certain applications have this option restricted in those menus . Considering all these characteristics, it is time for us to explain in detail how to delete applications from your computer with CMD:
Running the ‘wmic’ command
The command that we present to you has two fundamental functions, the first, to inform you of all the applications that have been installed on your system, so that from there you can extract the name of the one that you need to uninstall, for this the process is as follows:
- Come home and write in the search section “CMD”. You will be shown the “Command Prompt” option .
- Right click on said application and choose ” Run as administrator “, if you do not access with administrator privileges, you will not have the option to uninstall a program through the commands.
- Enter the following “ wmic product get name” , you will be shown a list of program names available on your PC, make a note of the one you want to uninstall.
Using the command ‘product where name= “Application” call uninstall’
Having the complete identification of the software to be uninstalled, the next step is precisely to execute its uninstallation using the command that we indicate below:
- “ wmic product where name=” name ” call uninstall ”, of course, you must replace the name section with the exact “name” of the program.
- Confirm “Y” or with “Y” , the uninstall process.
- At the end of the process, the system sends you this message: ” Correct execution of the method “.
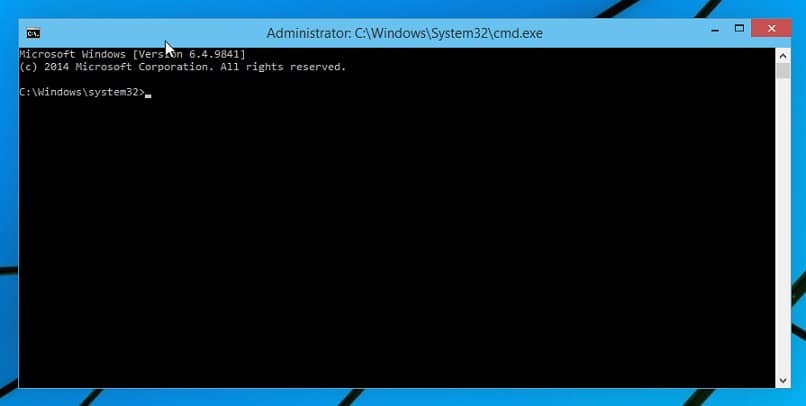
With the command ‘product where name=”iCloud” call uninstall’
The execution of command lines for uninstallation also offers the possibility of carrying out a complete uninstallation, with no more requirements than the code itself. The structure is quite similar to the previous one, only differing in the end of the statement:
- “ wmic product where name=” name ” call uninstall /nointeractive ”, remember to replace the “name” section with the exact name of the program. Similarly, in this case, at the end of the process, the system sends you this message: ” Correct execution of the method “.
With this single command, the application will be completely removed from your Windows operating system , that is, it will not ask you for prior or subsequent authorization when entering it . In case you accidentally uninstall an application, only by installing the original package you could have it back on your PC.
Why can’t you uninstall programs using CMD on your Windows 10 PC?
For various reasons, you may have difficulty uninstalling applications from your computer, either through the settings in the list of programs, or even with the commands you just learned .
Why is this happening? The most common case is evidenced with the native Windows 10 interface apps and programs , such as weather, calendar, camera, calculator, Xbox console companion, etc. And it is that, the system does not contemplate that you need to do it, it is considered by the bloatware, in these cases the application of system symbols will not be enough.
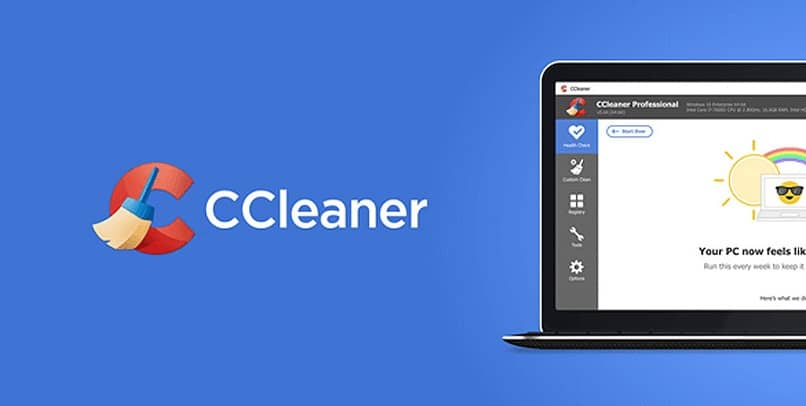
Other reasons that prevent you from completing the removal of a program are related to failures in the availability of the uninstaller software for that particular application. A well-known and efficient resource for these situations is the CCleaner application . With it you will be able to execute the elimination of any program in case you expressly require it.
The platform of this cleaner is extremely simple and intuitive , to delete a program you just have to choose the “Tools” option and then “Uninstall”, this way it will show a list of installed programs from which you can select the necessary one, click on “Uninstall” and remove it.
