How To Check Your Monitor Hz Windows 10.Wait, are you telling me that now you are curious to know how to see the Hz of the monitor in your possession, to understand if the latter is suitable for gaming or not? In this case, know that you are in the right place: in the following sections of this guide, in fact, I will take care to explain how to trace this information both on Windows and on macOS.
How To Check Your Monitor Hz Windows 10
Index
- Preliminary information
- How to see the Hz of the monitor on Windows
- How to see monitor Hz on Mac
Preliminary information.
The Hz of the monitor, to put it simply, correspond to the refresh rate or refresh rate : this parameter, measured precisely in Hertz ( Hz ), represents the number of updates per second performed by the screen. Just to give you an example, a monitor with a maximum refresh rate of 60 Hz is able to “repaint” the displayed content 60 times per second.
How To Check Your Monitor Hz Windows 10.
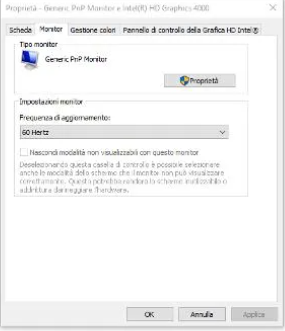
Without a doubt, the easiest way to obtain this information is to use the settings panel of the Microsoft operating system. To start, therefore, open the Start menu (by clicking on the flag symbol located at the bottom left), go to the area dedicated to Settings , clicking on the gear icon on the side of the menu that has opened and , after that, reach the sections System and Screen
Alternatively, you can reach the aforementioned screen even faster: by right-clicking on an empty spot on the desktop and selecting the item Display settings from the proposed context menu.
At this point, scroll down the window until you find the Advanced screen settings item , click on it and choose the screen whose refresh rate you want to view from the drop-down menu located at the top of the next screen (if connected only a display, you don’t need to do this). The refresh rate currently in use is specified within the Display Information box .
To view the maximum frequency supported by the monitor, instead click on the item Video card properties for [X] (where X is the number of the connected monitor), click on the Monitor tab and expand the Refresh rate drop-down menu , in order to display all the refresh rates supported by the monitor for the resolution in use, and possibly set the one you prefer. When the change is complete, click on the Apply and OK buttons .
How to see monitor Hz on Mac.

Seeing the Hz of the monitor on Mac is really easy. To do this, if you have a Mac that does not have a built-in screen (e.g. Mac Mini/Mac Pro), or if you have connected any other Mac to an external monitor, open System Preferences by clicking on the gear icon located on the Dock bar , double-click the Monitor icon and go to the tab of the same name, located at the top of the window that appears on the screen: you can find the refresh rates supported by the screen in use by expanding the Frequency drop-down menu .
Keep in mind that if yours is a Mac with an integrated screen (e.g. iMac or MacBook), the menu dedicated to the refresh rate may not be immediately visible; to work around the problem, after opening the Monitor section of System Preferences , press and hold the Option key and click on the Resized item : if everything went the right way, you should now see the drop-down menu relating to Frequency .