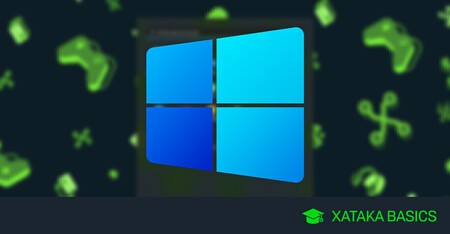Windows Update is required to keep the operating system secure. Existing problems in its work are eliminated using the latest version of updates. That is why it is so important to eliminate problems with them. When you experience update errors in Windows 11, you can resort to a variety of methods. To do this, it is permissible to use automatic tools or use manual methods.

THE CONTENT OF THE ARTICLE:
Description of the problem
Solutions
Automatic troubleshooter
Manual installation of updates
Deleting temporary files
Freeing up disk space
Disable updates for other products
Checking via command line
Description of the problem
The Windows operating system has an Update Center. This resource ensures that the firmware version is updated regularly. Thanks to this, errors and problems can be avoided. Updates usually detect and fix issues that are related to PC security. That is why it is so important to install them regularly.
However, sometimes users face different problems. In particular, updates may not be installed in the usual way. Also often there are problems with automatic updates of the operating system. In this case, you can resort to a variety of troubleshooting methods. However, it is important to first make sure that the computer has an Internet connection.
Solutions
You can fix the error in different ways. This can be done through an automatic troubleshooter, manually or using special software.
Automatic troubleshooter
The Windows Update troubleshooter is a built-in feature from Microsoft. It works to eliminate errors that occur during the upgrade process. This option does not always fix all problems. However, it helps to get rid of some difficulties. Since this is a simple method, it is recommended to use it first.
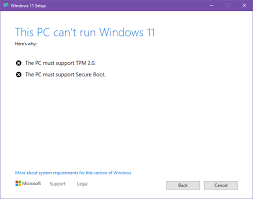
To get the desired results, follow these steps:
Click on the “Start” section and select the “Settings” application, which is pinned in the menu.
Find mistakes and fix them. This can be done in the “System” tab.
Click on “More”. This will help you familiarize yourself with the troubleshooting tools that are provided for version 11 of the operating system.
In the “Running” section, select “Windows Update” and go to the “Run the troubleshooter” menu.
After that, the tool will start and find problems automatically. It is important to wait for the process to complete. If any corrections are proposed, the software will report on the identification of problems and the changes made. After the troubleshooter has finished running, it is recommended to reboot the device.
Manual installation of updates
There is a risk that errors when trying to install updates occur due to a specific build. This is why there are conflicts in system files or there are problems on the server. If everything was fine before, but then there were problems installing a particular update, it is recommended to manually find it and download the installer directly. It is recommended that you do this through the Microsoft Update Catalog.
If you encounter errors during installation, do the following:
Go to https://www.catalog.update.microsoft.com/Home.aspx.
In the search bar, enter the update number, which is displayed in the format KB1234567.
See if there is an update available for installation with the same number for the installed version of the operating system in the search results. If an update is available, you need to download it and carry out the installation process.
Deleting temporary files
In some situations, installation difficulties are due to the presence of files in the system. At the same time, for certain reasons, they cannot be unzipped or are damaged if the download process is accidentally stopped. In such a situation, it is recommended to clear the Windows Update cache. Thanks to this, files that are missing should be downloaded again and proceed with their clean installation.
It will not be possible to delete the cache with the Update Center service running, as an error will be displayed on the monitor about the application of files by the operating system processes. Therefore, you first need to disable the service. To do this, using the search in the Start menu, it is recommended to find the Services application and download it.
After that, you should do the following:
Find the service called “Windows Update” and double-click on it. This will help you navigate to the settings window.
Click the “Stop” button and wait for this operation to complete. You can leave this window open as you will need it later.
Go to the path “C:\Windows\SoftwareDistribution”. There are update cache files.
Select the necessary objects with the left mouse button, right-click on any of them and select the image of the basket in the open context menu. This will help get rid of the files.
The service that was associated with Windows updates was previously disabled manually. Therefore, it should be launched through the same window. After the resource is activated, you can manually start looking for updates. In this case, you need to wait for the end of the process and installation of files.
If you can’t solve the problem, you can move on to other methods.
Freeing up disk space
Despite the fact that space is allocated for operating system updates, problems still occur from time to time. This situation occurs when there is insufficient hard disk space. To restore the ability to download updates, you need to make sure that there are at least a few gigabytes on the C drive. To do this, click on the “This PC” section located in the “Explorer”.
If the drive is more than 90% full, you need to free up space on it. To do this, it is recommended to remove large application packages that are not required. In addition, you need to scan disk cleanup to remove unnecessary files.
So, to solve the problem, it is recommended to do the following:
Open the Start menu and click on the gear icon. This will help you navigate to the Options menu.
On the left side of the panel, select the “System” menu and go to the “Memory” section.
Activate toggle “Memory Control”. This will enable automatic cleaning of temporary files
Get information about the amount of space occupied in the system. In this case, you need to click on any scale to get a detailed report. Thanks to this, it will be possible to understand in which directories certain objects are located. At this stage, you can get rid of unnecessary files.
Disable updates for other products
During the installation of system updates, other files for various Microsoft products may be installed. This process does not always complete successfully. Sometimes there are various conflicts when interacting with the components of the company. In such a situation, it is worth temporarily disabling the installation of updates for unnecessary products and evaluating the result.
To get the desired effect, you need to do the following:
- Go to the Settings app and select the Windows Update menu. After that, you need to go to “Advanced Options”.
- Disable the option called “Get updates for other Microsoft products.”
- Go to the previous section and click on the “Check for Updates” item. After that, the operating system will look for and install only system updates.
- Checking via command line
- The appearance of operating system update errors may be due to damage to system files. To deal with the problem, it is recommended to do the following:
- Right-click on the “Start” button. This will help you select and run “Windows Terminal” as an administrator.
- Click on “Open a new tab” and select “Command Prompt” from the list.
- Enter the command “Deployment Image Service” and press “Return”.
- To start an SFC scan, type “sfc /scannow” and press “Enter”.
Wait for the scanning process to finish. You can see the result on the command line.
Errors updating the 11 version of the Windows operating system appear quite often. To deal with the problem, it is recommended to resort to different methods. To do this, it is acceptable to use an automatic troubleshooter or install updates manually.