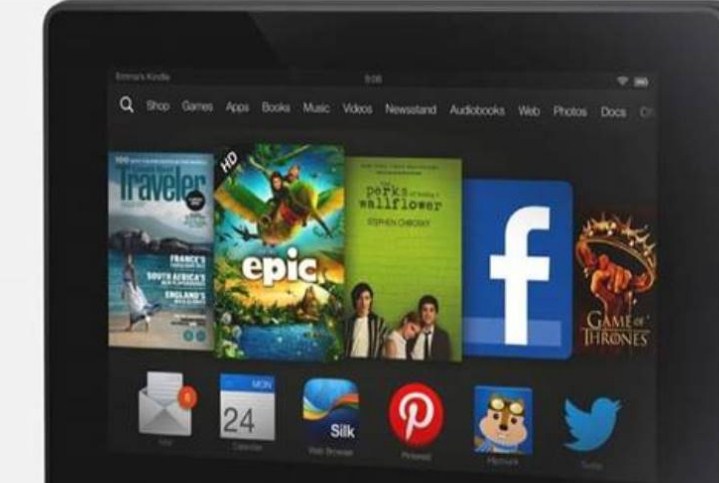In the digital market, there are a variety of equipment and devices with multiple functions that you can use. As is the case with the Kindle Fire Tablet, a device created with quality technological support to enjoy your book readings, access websites, play games and watch series and movies. Even the smallest and spoiled at home can use.
To provide protection for these little ones, Kindle offers the option to restrict websites and prevent explicit content. So if you recently got a Kindle or are planning to buy one for your underage children, this article is for you. Continue reading and you will see how you can block websites on the device among other options available in the menu.
Index( )
- What is the trick to block websites on Kindle Fire?
- Set parental controls
- Use the ‘locked’ button
- What type of content does Amazon have pre-approved for viewing?
What is the trick to block websites on Kindle Fire?
The Kindle Fire Tablet is one of the novelties of Amazon, an innovative design and with many functions, so we recommend that if you have not yet purchased it, you do so from the Amazon virtual store . On Kindle you can read your favorite books and download others that are of interest to you. In addition, you can browse the web and use it in the tasks of the children of the house , you can even block those pages with inappropriate content.
Pay close attention to the following trick that you can apply to block websites on Kindle Fire so that your kids can browse safely. To do this, you must enter the device settings to adjust parental controls and set a password for the device lock.
Set parental controls
It is very important that you know how Amazon Kindle works , to get the most out of it, know all the functions such as parental control. This feature allows you to block inappropriate online sites . You go into Settings, then click on More options and choose the Parental Controls option.
You activate Parental Control by pressing the Power button, create a password to enter, it is convenient that for said password you combine letters and numbers that you can remember but that the smallest of the house cannot decipher. Confirm the action and click Finish.
You enter the Parental Control menu again and click on the option Block and unblock types of content. There you will see a list of websites that you can block, you just have to choose the pages and click on the button located next to each site.
You can choose between social networks and streaming platforms that are not suitable for minors. Parental control will allow you to better manage your device and control its functions. So get the most out of this feature.
Use the ‘locked’ button
Kids’ safety comes first and Amazon takes it very seriously, so Kindle Fire is designed with features you can apply to control what your kids see, like restricting access to questionable and dangerous sites on the web. You can also take a more radical or extreme action, if you wish.
With Parental Control you can block all online sites and make the option to enter pages disappear from the menu bar. To proceed with this action, you must go to Settings, More options and Parental control. You select Block all websites, pressing the button located next to the browser.
This is a pretty radical option, but in any case you decide. Another option is that you can install and manage applications on your children’s Kindle Fire .
What type of content does Amazon have pre-approved for viewing?
The Kindle Fire Tablet is an excellent option to use in your children’s educational activities, so you can control the content that they can access. This Tablet has a function called Free Time , or free time, according to the Spanish translation.
This function incorporates the option to see content pre-approved by Amazon according to the user’s age. So if it is a minor, you can only view the content suitable for your age and thus protects you from exploring unsafe sites on the web.
This option is easy to configure. You enter the menu and click on Add a child, enter the information requested about the child’s age, name, gender and photo, click on Continue. In the next section , you add the content you want your child to see , such as apps, videos, and games.
It should be mentioned that the contents of each added aspect are organized by category, and are contents that Amazon has approved for minors, that is, they are already incorporated, but that you can eliminate whenever you want.
In Free Fire, click on Manage web content, click on Settings and on Amazon Content and click on the option Enable pre-approved content and there you deactivate the default sites.
On the contrary, if you explore the stream of available themes in the menu that is suitable for minors, pressing there on content for children will modify the entire interface of the device , making it appropriate and safe for your child. Or if you prefer, you can easily download apps like Disney Plus on your Kindle Fire.