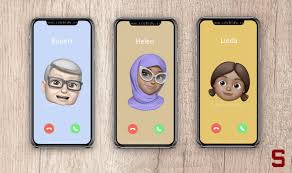How To Edit Memoji on Iphone.After updating the operating system of your iPhone , you too have finally obtained the possibility to use the Memoji, the animated emojis that reflect the expressions of the face and can be customized with facial features to your likeness. Without thinking further, you immediately started creating your avatar taking care of every single detail: the cut and color of the hair, the teeth, the shape of the mouth and nose and even the addition of earrings and piercings.
Unfortunately, however, after completing the creation of your first Memoji, you realized that it does not resemble you at all and all your attempts to apply further changes have not given the desired result. Under the circumstances, you rushed to the Net to try to understand how to modify Memoji and you ended up here, on this tutorial of mine dedicated to the subject. Well, let me tell you that you have come to just the right place, at the right time! In the following lines, in fact, you will find the information necessary to further edit your avatar.
In addition to showing you the detailed procedure to succeed in your intent by acting from the iPhone, I will also show you how to proceed from iPad and Mac, which in turn support the use of Memoji, and how to modify the stickers created with them and the image Apple ID. Now, however, just chat and let’s take action. I wish you happy reading and I wish you the best of luck for everything.
How To Edit Memoji on Iphone;5 Methods
Index
- How to edit Memoji iPhone
- Change your Memoji
- Edit Memoji from WhatsApp
- Edit Memoji stickers
- Change Memoji Apple ID
- How to edit Memoji Mac
- Change your Memoji
- Edit Memoji stickers
- Change Memoji Apple ID
- How to edit Memoji Android
How To Edit Memoji on Iphone
If you’re wondering how to change Memoji iPhone , you’ll be glad to know it’s a breeze. Below, therefore, you will find explained how to proceed from the “iPhone by” (the instructions are also valid for iPad , nothing changes). It’s very simple, don’t worry.
Change your Memoji.
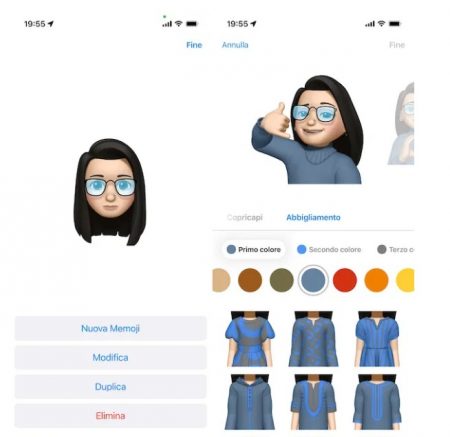
If you have created a custom Apple avatar on iPhone (or iPad), proceeding as I explained in my dedicated guide , but the final result was not to your liking, and, therefore, now you are interested in understanding how to modify your Memoji , the first thing you need to do is access the home screen and / or the iOS (or iPadOS) App Library and start the Messages app by selecting its icon (the one with the white cloud on a green background ).
In the new screen displayed, click on the button with the pencil inside a square at the top right to create a new message or open any conversation already available.
Once this is done, press on the Memoji icon (the one with the three smileys ) that you find immediately below the box dedicated to entering the text and, in the box that opens, select your Memoji (if you can’t find it, swipe on the screen to the left or right), then press the (…) button located at the bottom left and press the Edit button .
Now that you see the Memoji editor, start making all the necessary changes to your avatar, by accessing the following tabs: Complexion , Haircut , Eyebrows , Eyes , Head , Nose , Mouth , Ears , Beard , Glasses , Headwear and Clothing . In each tab you are offered the possibility to make various customizations to the style of what is selected, to the color etc.
To give a practical example, if you want to change Memoji t -shirt you have to go to the Clothing section , choose the model of t-shirt, dress, sweatshirt etc. you prefer, press the First color , Second color and Third color buttons that may be available and use the various selectors to set the colors that best suit you for clothing.
All changes you are going to make to your Memoji will be visible in real time, at the top of the screen. Also, by framing your face with the front camera of the device you can animate the smiley face.
After applying all the changes you are interested in, press the Finish button , at the top right, to confirm and apply the operations carried out to change Memoji and start using your avatar with the new style.
Edit Memoji from WhatsApp.
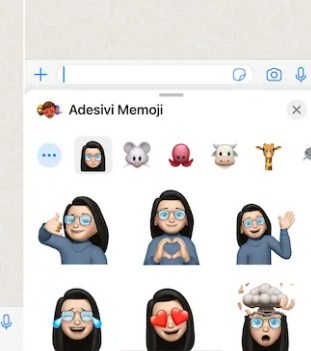
If you prefer, you can also edit Memoji from WhatsApp . To do this, first start the WhatsApp app by selecting the relevant icon (the one with the green background and the white balloon with the telephone handset inside ) that you find on the home screen and / or in the iOS app library .
Now that you see the WhatsApp screen, go to the Chat section and start a new conversation by pressing the pencil icon inside a square located at the top right and selecting the contact of your interest. Alternatively, open an existing conversation by selecting it from the list.
Once the chat screen is displayed, press on the text field visible at the bottom to open the iPhone keyboard and tap on the smiley face icon at the bottom left. Press, therefore, on the clock icon to access the Frequently used section and view the recently used emoticons and the available Memoji (to view the latter you may need to swipe to the right).
Now, tap on the icon (…) to access the Adevisi Memoji section , select the Memoji of your interest among those in the list above, press the icon (…) again and, in the new screen displayed, choose the item Edit , then proceed with editing and saving the changes in the same way as I indicated in the previous step on the Messages app and that’s it.
Edit Memoji stickers.
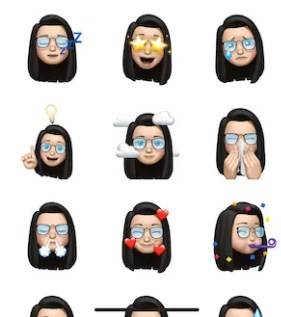
If your intention is to edit Memoji stickers , you should know that these are automatically generated after creating or applying customizations to your avatar. This means that it is not possible to directly modify a sticker: the changes made to the Memoji concerned will also be automatically available in the generated sticker pack.
That said, if you want to have more stickers, you can create more Memojis by duplicating your avatar. To do so, start the Messages app , create a new message or open an existing one , tap the Memoji icon ( the one with the three smileys ), select your avatar from the list above, press the ( …) and tap on the Duplicate item from the menu that appears.
In the new screen displayed, make all the changes of interest to the Memoji, proceeding in the same way as I have already explained to you in the step at the beginning of the tutorial and save the changes. In this way, you will be able to have a new avatar with a different style and, consequently, create a new sticker pack containing your second Memoji in different variations.
Change Memoji Apple ID.
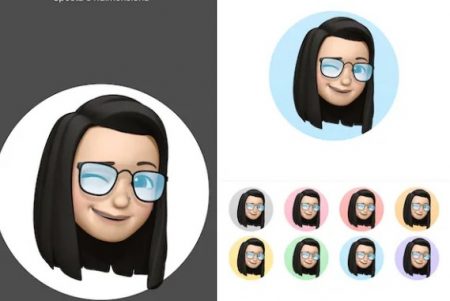
If you have set your avatar as a profile picture for the Apple account, you can change Memoji Apple ID quickly and easily directly from iPhone (or iPad), by going to edit your contact card. So, access the home screen and / or the iOS (or iPadOS) App Library and start the Contacts app by selecting its icon ( the one with the phone book ).
In the screen with the list of contacts that you see appear, tap on your name at the top of the display to open your card, then touch the Edit item at the top right and tap on the word Edit that you find under the contact photo.
At this point, select your avatar from the Memoji section , choose the expression you want it to assume or immortalize a personalized expression using the front camera of the device and pressing the circular button to take the photo and tap on the word Next at the top To the right.
In conclusion, move and resize the Memoji as you think is most appropriate, select the item Choose at the bottom right, set a background color for the avatar and tap on the word End located at the top of the screen to save the changes. Once this is done, the changes will be applied immediately.
How to edit Memoji Mac
Let’s see, now, how to modify Memoji Mac . Even in this case it is an extremely simple procedure for anyone to perform. For all the details of the case, please read on.
Change your Memoji
Are you wondering how to change your Memoji from a Mac? In this case, the first step you need to take is to start the Messages application by selecting its icon (the one with the white cloud on a green background ) that you find on the Dock bar and / or in the macOS Launcher .
In the new window that appears on the desktop, click on the pencil icon inside a square at the top left to create a new message or open any conversation already available, then click on the icon with the “A” that is located to the left of the text entry field and choose Memoji Stickers from the menu that opens.
Subsequently, select your Memoji in relation to which you want to go to the list at the top in the further menu that appears and press the button (…) , then click on the Edit item .
Using the proposed editor, modify Memoji by intervening on the following tabs: Complexion , Haircut , Eyebrows , Eyes , Head , Nose , Mouth , Ears , Beard , Glasses , Headwear and Clothing . On each tab you find options to make changes to the colors, style of what you have selected etc. All changes are visible in real time, at the top of the screen.
To give a concrete example, if you want to modify Memoji clothing, all you have to do is select the Clothing section , choose the model of t-shirt, dress, sweatshirt, etc. you prefer, click on the First color , Second color and Third color buttons that may be available and use the various selectors to set the colors you like best for the clothing.
When you’re done, click the Done button at the bottom right to confirm and apply your changes. This way, your avatar will be instantly updated.
Edit Memoji stickers.
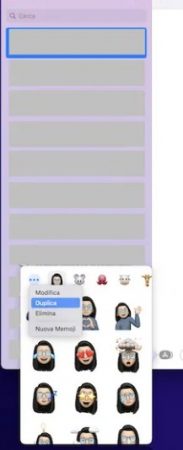
If you want to modify Memoji stickers from Mac, keep in mind that even in this case these are automatically generated after you have created or applied customizations to your Memoji, so you cannot intervene directly on them.
However, if you intend to have more stickers, you can duplicate your avatar so as to create more Memoji. To do this, open the Messages application , create a new message or open an existing one , tap the icon with the “A” at the bottom left, select the Memoji Stickers item from the menu that appears, then click on the (…) and on that Duplicate .
On the screen displayed, proceed by going to edit Memoji as I have already explained to you in the previous step and save the changes. By doing so, you will be able to have a new avatar with a different style and, consequently, create a new sticker pack containing your second Memoji in different variations.
Change Memoji Apple ID.
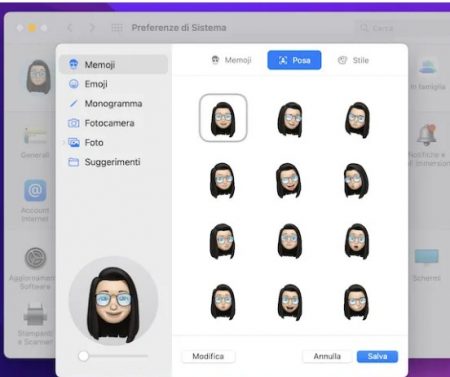
If, on the other hand, what you want to do is to change Memoji ID Apple from your Mac, the first step you need to take is to click on the System Preferences icon (the one with the gear wheel ) that you find on the Dock bar and / or in the Launchpad .
In the window that appears on the desktop, move the mouse pointer to your avatar at the top left and click on the down arrow that you see appear. In the new screen that you now see, select the Memoji item from the side menu, then your Memoji from the right side.
Next, access the Pose tab located at the top and choose the pose you want the avatar and the Style to assume to set the color to use as background, then move and resize the profile image by acting from the lower left area and click the Save button .
How to edit Memoji Android.
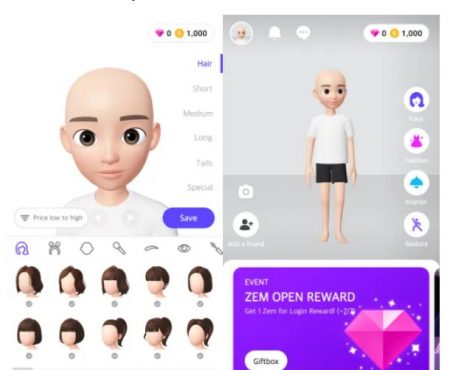
Memoji are an exclusive feature of Apple devices, introduced with iPhone X and now available on all iPhones updated to iOS 13 and later, then on iPhone 6s and later models, on all iPads updated to at least iPadOS 13 and later and on all Macs upgraded to macOS 11 Big Sur or later.
That said, if you are wondering if there is a way to modify Memoji Android the answer is obviously no, precisely because officially Memoji cannot be created or used on devices based on the mobile operating system of the “green robot”.
If the official feature is not taken into account, however, the thing becomes feasible. In this case, in fact, it is possible to create a Memoji also on Android, either by using some features of some manufacturers (e.g. the Emoji AR function of the device’s camera is available on Samsung ) or by downloading third-party applications , as I have indicated. in my guide on how to create Memoji on Android .
If, therefore, you have created your avatar using one of these alternative features or applications and, now, you would like to apply some changes, all you have to do is start the app used to create the Memoji, select the avatar to modify and make the customizations of your interest.