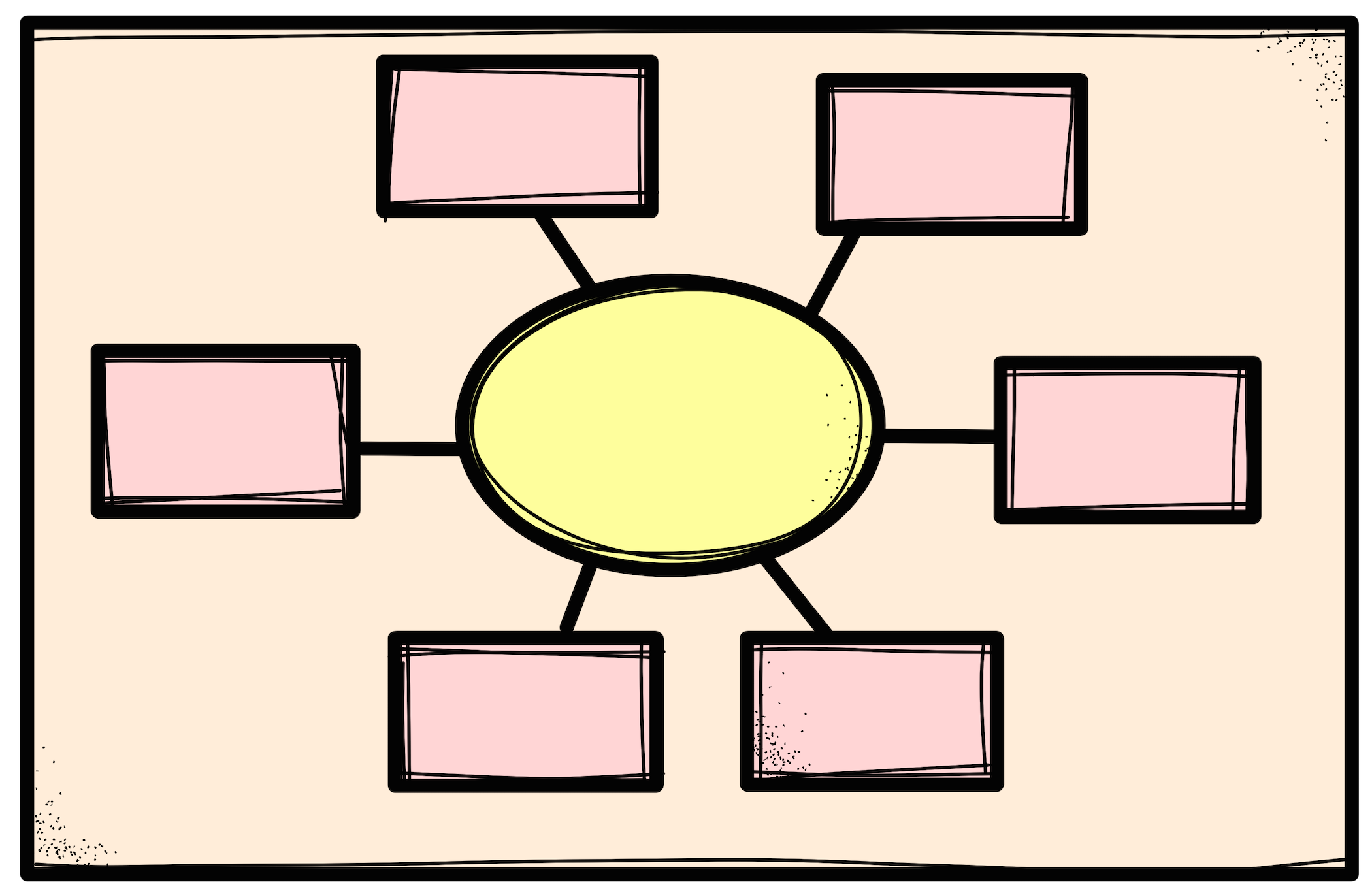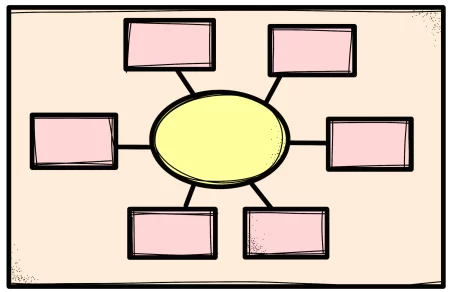 Visual Organizer, or Stage Manager in English, is one of the great novelties of macOS Ventura and also of iPadOS 16. It will be very useful for working with two or more applications and windows at the same time without wasting time.
Visual Organizer, or Stage Manager in English, is one of the great novelties of macOS Ventura and also of iPadOS 16. It will be very useful for working with two or more applications and windows at the same time without wasting time.
It has happened to all of us to have a handful of windows open in macOS and not know how to put them in order. Some people minimize or hide them in the Dock , some people prefer to work full screen with a single window, and in the latest versions, you can put two windows together in full screen or preview all windows with Mission Control , formerly Exposé. And the most traditional ones use the Command + Tab shortcut . To put an end to that chaos, iPadOS 16.1 and macOS Ventura introduce a new feature. In English it is known as Stage Manager and in Spanish, Visual Organizer .
The Visual Organizer for Mac and iPad lives up to its name. In the words of Apple, “brings apps and windows together in a single view so you can focus on your tasks and move seamlessly from one to the other.” For the veterans, Apple has joined Mission Control and Spaces . The goal is to see your open windows and the applications that those windows correspond to. So you don’t have to go through icon by icon in the Dock or use the shortcut Command + Tab .
Another advantage of the Visual Organizer or Stage Manager is that it is available on both macOS and iPadOS. Of course, to use it you will need iPadOS 16.1 and macOS Ventura. And in the case of the iPad , it only works on the following models:
- 9-inch iPad Pro (3rd generation and up)
- 11-inch iPad Pro (1st generation and up)
- iPad Air (5th generation)
Turn Visual Organizer on and off
To start using the Visual Organizer in macOS you will need to activate it. It’s as easy as clicking on the Control Center in the menu bar. It’s in the upper-right corner of the screen. There you will see the Stage Manager or Visual Organizer icon. Press it to activate it. If you are not convinced, you always have time to deactivate it.
On iPadOS , the process is similar. To activate the Visual Organizer you will have to slide your finger across the screen from top to bottom from the upper right corner. This is how you will see the iPadOS Control Center with the shortcuts to control brightness, volume, WiFi, Bluetooth… The button that interests us is the Stage Manager button . Press it to activate it, and if you don’t want to use it, press it again.
What you can configure in Stage Manager
The Visual Organizer is designed to be fast and easy to use. Hence it is as simple as possible. However, you can customize it to your liking, within limits. On macOS , from System Preferences > Desktop & Dock you can make some changes. And on iPadOS , you’ll find the equivalent in Settings > Home screen & multitasking > Visual organizer .
The changes you can make to the Visual Organizer consist of showing or not showing the most recent applications and the Dock . Turn each of those options on or off if you want. From there you can also deactivate or activate Stage Manager again . On macOS, it’s also possible to show all windows at once or one at a time.
If you’re going to use this feature of macOS Ventura frequently, you can set up a keyboard shortcut to turn it on without going to Control Center . On the iPad it’s faster, as you only have to slide a finger across the screen and press a button. But in macOS you have to move the cursor, click on the Control Center and then on the button.
To assign a key combination to the Visual Organizer , go to System Preferences > Keyboard > Keyboard Shortcuts > Mission Control . Finally, check the Activate Visual Organizer option and assign some keys to it. Make sure they don’t overlap with other shortcuts.
Tidy apps and windows on your Mac
Let’s see how Stage Manager aka Visual Organizer works on macOS. Once activated, you will see a main window open in the middle of the desktop. Other windows appear in thumbnails on the left of the screen, along with their application icons. If you click on each thumbnail, you will change the main window. If you click on the desktop, you will return to the desktop.
The thumbnails correspond to up to six applications that you have used recently. As they are thumbnails, you will see what is open in each application: documents, images, videos, emails… In addition, they are live thumbnails . That is, if there are changes, such as receiving a message or an email, you will see it.
To organize us better, you can group windows and applications . Drag the thumbnail to the center window and it will join the one you already have in the center of the screen. You can also do this by holding down the Shift key and then clicking on that window’s thumbnail. To undo the group , return the window to the thumbnail corner.
If you want to send content from one application to another , such as files or documents, drag them from the main window onto the destination thumbnail. This will be placed in the center so you can drop the content. It works with one or multiple windows. You just have to place the file where you want to leave it .
There are several shortcuts for the macOS Visual Organizer. To send the main window to the thumbnail corner, hit the yellow Minimize button or use the shortcut Command + M . You can also hide it or remove it from the Visual Organizer, if you are not going to use it, with the shortcut Command + H .
Multitask with apps and windows on your iPad
If you have an iPad that supports Visual Organizer or Stage Manager , you’ll find it very handy for dealing with multiple apps at once. Thus, switching from one to the other will be faster if you are working on something that requires sending content from one window to another .
Once the Visual Organizer is activated from the Control Center , you will see the row of thumbnails and a main window. By clicking on the thumbnails , you will change the main window. Very practical to switch between two or more applications. You can group two or more apps together by holding down a thumbnail and dragging it to the main window. You can also drag it from the Dock .
You can also do the opposite action, that is, drag the main window to the row of thumbnails to switch to another window or application. And if there are two or more overlapping windows in the same main application, you can move them so they don’t overlap.