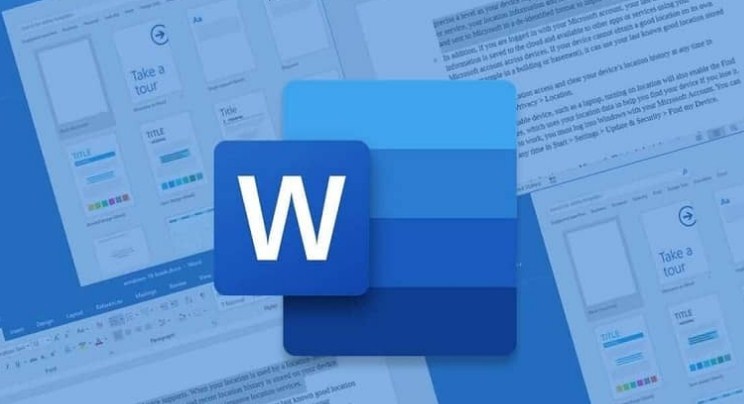Microsoft Word continues to be the most widely used word processor in the world, with it more than the basic functions of entering or editing text are achieved. Knowing the unpopular tricks and features can give you an impressive advantage over your competitors.
One of these functions is the SUM function, which although it is quite well known in Excel, few know how to use it in Word. If you are interested in learning more about the subject, continue reading and we will tell you everything.
Index( )
- How to correctly perform the SUM formula?
- For what reasons might it not work?
- Is the SUM function used the same way in Word as it is in Excel?
- How to use the SUM function based on column or row orientation?
- =SUM ( Down, Up, Left, Right )
How to correctly perform the SUM formula?
We all know the benefits of Excel as the most efficient data manipulator on the current market, with it we obtain all kinds of calculations, but when you are not really familiar with its handling, many functions can seem complex. It often happens that professionals from various areas require simple calculations within their reports.
Frequently, these reports are carried out from the Word platform, but due to ignorance, they end up using external or manual methods, to obtain results as a simple sum. It is time for you to find out, Word includes simple automated calculation options in its interface, in the case of autosum you must:
- Initially, download Word from its official website and run the program with the file you are interested in editing.
- The next thing is to create a table with the number of columns and rows that you need, this through the “Insert” tab and the “Table” option.
- Also make sure to give it the format that best suits your requirements, to proceed to fill in the data.
- Once you have emptied the data that you are interested in totaling, you must locate yourself in the cell where you want the result to be displayed.
- Now, you will go to the “Layout” or “Presentation” tab (the name varies depending on your version of the software), in the last part, you will locate the formula button that you will click on.
- A dialog box will be presented, in the “Formula” ribbon it will intelligently autocomplete the data to be added, and when you click accept, the result will be displayed in the cell.
For what reasons might it not work?
Many people are unaware of this ability that Word has, as a word processor to return results of simple operations , from calculating maximum and minimum of a function , through obtaining absolute values, rounding or numbers, to basic and reliable sums.
But, whatever the function you want to implement from this program, it will probably give you an error like this “Invalid character specification”, do not be alarmed by this message, it is quite common and simple to solve. It originates from the currency system that you have configured on your computer.
So to fix it, you need to modify the format, you can do that by going to “Control Panel” , if you type it in the start search bar, you will find it quickly. Once in it, you must select the Clock and region option> Change date, time or number formats> Additional configuration> Currency, here you look for the “Currency symbol” menu where you select “$”, to finish click on “ To accept”.
Is the SUM function used the same way in Word as it is in Excel?
You will be interested to know that the logic behind Word to perform calculations is closely related to the basic language of Excel . Of course, both programs differ greatly, so you should not confuse the objective of each one, especially if you can take advantage of the similar functions they offer.
From Word, you can perform sums in a simpler way, even than you would in Excel and conveniently much faster, which in short, is the basic objective. Also, with some practice and research, you will find that these sums can increase in complexity, thanks to the fusion of some formulas.
Assuming that you have used different functions for your table in Word, and you have achieved the desired results, it is important that you proceed to restrict the editing functions , so that you can continue working on the document without the risk of losing information.
How to use the SUM function based on column or row orientation?
The SUM function in Word normally identifies which rows of the table you should take into account to perform the calculation, however, this does not always work correctly. For this reason, it is necessary that you learn the basic nomenclature that will allow you to give the instructions to the program so that it can proceed.
When you understand how to interact with or modify the parameters of the formula , you have a little more creative freedom, which helps you accomplish your work much more efficiently. You may then be interested in learning how to use the reading mode in Word and what its functions are , for the file review stage.
=SUM ( Down, Up, Left, Right )
The structure of the Formula in Word is a bit different than it would be in Excel, but it can be considered even easier to understand. In this interface, the function usually detects the range automatically and enter it in the corresponding box, if this does not happen, you only have to enter:
- “=SUM(BELOW)”, to make it add up all the boxes at the bottom.
- “=SUM(ABOVE)”, you will get it to add the values above that cell.
- “=SUM(RIGHT)”, this would add all the quantities located to the right of its row.
- “=SUM(LEFT)”, would take care of totalizing all the values to its left.
Another way to obtain results would be by combining columns and rows, to do this, simply in the middle of the location commands you must add a comma, for example, if you wanted everything on top and on the right to be added, it would be “=SUM( RIGHT UP)”.