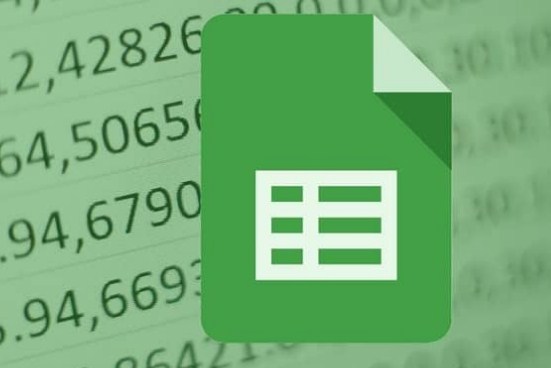In today’s world, a variety of platforms have been created that provide us with ease when performing any calculation or mathematical equation. One of the ones that gives us these Google Sheets options. This Microsoft Word alternative allows the user to work on spreadsheets seamlessly when entering the Google Sheets home page . It is so then, that it has a variety of configured grids.
Now, it is important to keep in mind that the grid lines are one of the most important elements that the spreadsheet has, since through them the most appropriate formats can be adjusted. But, what happens in the case that we want to deactivate these grids? Therefore, through this article, we will learn the steps to hide the grid within the Google Sheets platform.
Index( )
- What is the function of the grid that appears in Google Sheets documents?
- How is the grid hidden in google spreadsheets?
- From the toolbar
- What to do if you don’t want the grid to come out on a printout?
- Why does the grid keep showing up in a google spreadsheet?
What is the function of the grid that appears in Google Sheets documents?
Within the Google Sheets platform, grids have a completely relevant role. This is because they are fundamental elements within spreadsheets. They are determined as a computer in order to better visualize the sheets to be used. But, on many occasions these grids interfere with the visibility of the original format, for this reason, people sometimes seek to deactivate them.
The grids will be displayed automatically within the spreadsheets of the platform, they are gray and made in lines that directly separate each cell. When selecting these, the spreadsheet grids will be set with a blue border.
How is the grid hidden in google spreadsheets?
In the event that the grids that the spreadsheets have bother you and you want to remove the spaces in the spreadsheets and thus hide the grids, you can take into account the step that will be explained below.
From the toolbar
The toolbar option is the most used when you want to hide the grid within Google spreadsheets. The specific steps to follow are as follows:
- First, you will need to enter the Google Sheets unit.
- When creating a spreadsheet from scratch, it can be done through the “new” option and then click on the toolbar which is located on the upper side of the screen.
- Enter the “View” option
- Once there, you must select the “Grid lines”
- This, initially, must be marked and when selected, it will be deleted
- You will need to wait a few seconds for the Google Sheets platform to save your changes.
What to do if you don’t want the grid to come out on a printout?
If at the time of printing you want the grid line not to appear, you must take into account that when you click on “print”, a tab identified as “Formatting ” will appear, which means that the spreadsheet will be reset , that is, if you previously activate the option to hide the grid lines, they will reappear before printing. If you don’t want this to happen, you shouldn’t click on it.
As well as within the options that the Google Sheets platform allows to insert graphics in my spreadsheets , it also allows the user the possibility of eliminating the grid lines before printing any sheet so that they do not appear in the printout.
Why does the grid keep showing up in a google spreadsheet?
In the event that you have made the settings to remove or hide the grid lines within the Google Sheets spreadsheet , but they continue to appear, you should verify the platform well and that you have saved the changes. Also, that you have the necessary internet connection for the changes to occur.
In the same way, it should be mentioned that, if you do not have a Google account, the first step is to register in it so that all the functions of Google Sheets can work for you when they are saved. On the other hand, when entering Google spreadsheets , each of the tools must be set and each of the changes must be saved correctly.
If you follow a wrong step, automatically each of the changes you have made, as well as the one to hide the grid lines within the spreadsheets, will not appear. There are cases that, at the time of printing, once the changes have been made, they click the “Format” button, causing the grid lines to reappear even though they have been previously eliminated.