Here are 3 methods to create multiple folders in Windows simultaneously and without installing any program.
There is nothing more common and common in Windows than creating a simple folder. Now, would you know how to create multiple folders in Windows simultaneously?
There is nothing more common and common in Windows than creating a simple folder. Now, would you know how to create multiple folders in Windows simultaneously?That is a little more complicated, although not impossible. We only need to know a couple of commands and we can generate more than one folder in less than a rooster’s crow.
Let’s start with the basics: To create a folder in Windows we just have to right-click with the mouse and select “New -> Folder”. If we prefer to use keyboard shortcuts, all we have to do is press “Ctrl+Shift+N”.
For everything else, use one of these methods.
Create multiple folders simultaneously with MS-DOS commands
If MS-DOS commands are your thing, take a look at this trick.
- Open Windows Search and type “cmd”.
- Choose the “Command Prompt” application and click “Run as administrator
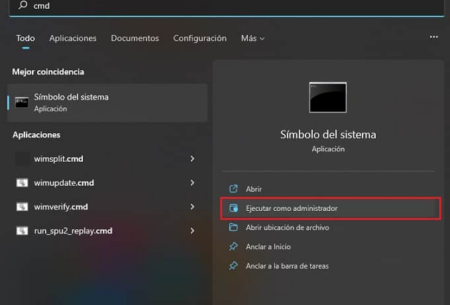
- By default, the terminal window will open in the “System32” folder. Navigate to the desired location using the “ cd (folder_name) ” and “ cd.. ” commands to move forward or backward through the folder system.
- Once you are in the desired folder, run the following command:
- md carpeta1 carpeta2 carpeta3 carpeta4 carpeta5
- Replace the folder names with the names you want to use. This command will create 5 folders, but you can create as many folders as you need using this same formula.
Remember that the “md” command also allows us to create subfolders. To do this, use the format “md folder1\subfolder1 folder2\subfolder2” when launching the command.
Create multiple folders at once with PowerShell
Both Windows 10 and Windows 11 include the PowerShell terminal program natively. If you feel more comfortable using PowerShell, this is the command you should run to create multiple folders simultaneously.
- Open Windows Search and type “Powershell.”
- Choose the “Windows PowerShell” application and select “Run as administrator.
- Navigate to the path where you want to create the folders. To do this you can use the commands “cd” and “cd..” as indicated in the previous method.
- Now run the following command, replacing the example folder names with the names you want to use:
- «carpeta1», «carpeta2», «carpeta3», «carpeta4», «carpeta5» | %{New-Item -Name «$_» -ItemType «Directory»}
The number of folders you have indicated with the names selected for each of them will automatically be created.
Create a script that generates several folders simultaneously
This last method is the most versatile and consists of creating a small script that we will save in a .BAT file. The good thing about this system is that we can move the file wherever we want to create the folders and just by executing it the desired directories will be created. Let’s see how it works:
- Open a Windows notepad . Note: You can open a notepad by pressing the WINDOWS+R keys and executing the command “notepad.exe” (without quotes).
- Write the following on the notepad: md folder1 folder2 folder3 (replace the names with the names of the folders you want to create)
- Go to ” File -> Save As ” and save the file with a recognizable name such as “Script to create folders.txt” or similar.
- Finally, change the file extension from TXT to BAT . If you don’t know how to show the extension of a file in Windows, take a look at THIS POST .
You will see that changing the extension will also change the file icon, and now it will be shown with the drawing of two gears. That’s a good sign, since it means that Windows recognizes it as a batch or self-executing program.
With this, we only have to execute the .BAT file that we just created, and we will verify that as many folders as we have previously indicated in the notepad will be created, following the specified nomenclature.
As we say, if we run the .BAT file on the desktop, the folders will be created on the desktop, if we run the file from the downloads, documents, or wherever folder, they will be created right there. Without a doubt a good method to create folders in a more or less automated way.
Conclusion
Creating multiple folders at once in Windows can greatly enhance your productivity and organization. By following the step-by-step guide and utilizing the tips and tricks provided, you can effortlessly create multiple folders in a matter of seconds. Streamline your workflow, save time, and keep your files neatly organized with this simple yet powerful technique.
