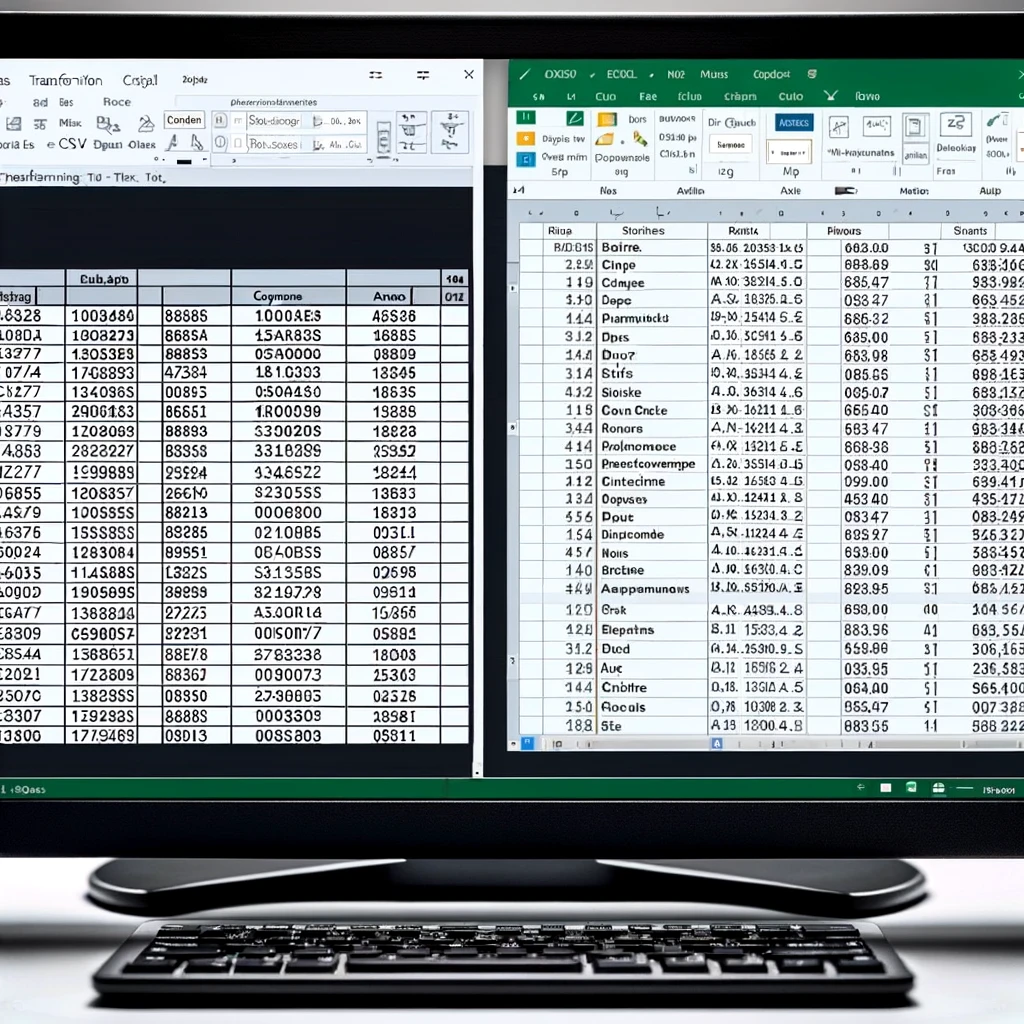You have just received a CSV file , which is a text file that contains tables where the data in individual cells is separated by commas or other punctuation marks, and you would like to convert it into an XLS file , which is easier for you to manage.
How do you say? Am I really right? If this is the case, let me tell you that you understand perfectly well, to say the least, because in today’s guide I will show you how to transform a CSV file into Excel . In fact, I will show you what are the best solutions that can allow you to open and convert this type of file, whether you want to use PC software or whether you prefer to use online tools that do not require installation or applications for mobile devices.
How to Transform a CSV File into Excel
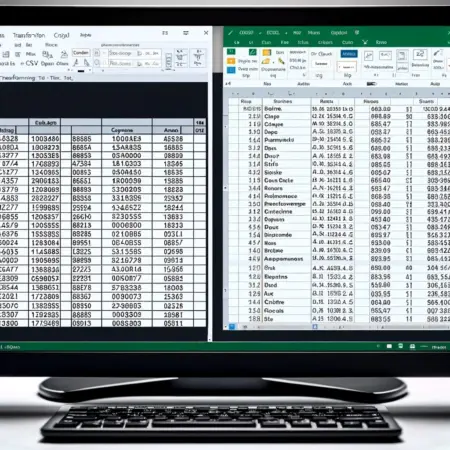
But enough talk, it’s time to get serious! Find five minutes of free time, make yourself comfortable and read this guide, because at the end CSV files will have no more secrets for you. I can’t help but wish you happy reading and good luck with everything!
Index
- How to convert a CSV file to XLS
- Microsoft Excel (Windows/macOS/Online/Android/iOS/iPadOS)
- LibreOffice (Windows/macOS/Linux)
- Apple Numbers (macOS/Online/iOS/iPadOS)
- Google Sheets (Online/Android/iOS/iPadOS)
- Other solutions to convert a CSV file to XLS
How to convert a CSV file to XLS
Now it’s time to get to the heart of the topic and show you practically what resources allow you to transform a CSV file into XLS.
Microsoft Excel (Windows/macOS/Online/Android/iOS/iPadOS)

The first option available to you to transform a CSV file into XLS is to use Excel , the famous Microsoft software dedicated to spreadsheets. Excel is part of the Microsoft 365 package and the license, at the time of writing, has a starting price of 7 euros/month or 69 euros/year . The program is compatible with both Windows and macOS operating systems, and you can enjoy a 30-day free trial .
To download the trial version of Excel, simply connect to this page on the official website, then follow the instructions I have provided in my tutorial dedicated to how to download Excel .
Once you have Excel installed, launch the program and press Open , then click Browse , find the CSV file you want to convert in the location of your computer and press Open . At this point, to convert it to XLS, press File at the top left, then choose Save As , then from the drop-down menu at the bottom select Excel Workbook (.xlxs) and press Save.
If this procedure doesn’t work, because you don’t see the CSV file correctly with the respective rows and columns, then you can try manual import. First open a new blank workbook within Excel, then select the Data tab in the top menu, click From Text/CSV (if you don’t see this icon, go to Get Data > From File ; if you use Mac instead press on Recover data > From text ), select the CSV file to convert and press on Import .
Once this is done, you will see a preview screen of the table, here, if the data display is not correct, you can make changes using the Delimiter field and manually choosing which is the delimiter that separates the various cells. I explained to you in detail how to resolve any problems viewing CSV files in Excel in my dedicated guide .
Once you have made the necessary changes to the document, press Upload , then click on the floppy disk symbol to save the file directly in XLS format.
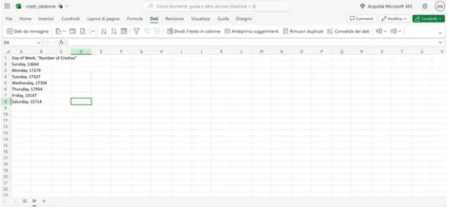
Excel is also available in an online and free version . To use it, connect to this page and log in with your Microsoft account .
Next, press Upload , then choose the CSV file you want to convert and click Open . At this point, you will see the data arranged in a single column, so, to get the correct view, select the column with the information and press on Data , then click on Divide text into columns . In the pop up that opens, you will see a preview of the data, if the display is not correct, in the Select delimiters section , click on the right delimiter to have the correct division into rows and columns (e.g. Comma , Space , Semicolon ), then press Apply .
When you import a CSV file into Excel online, it is automatically converted to XLS format, so to save it all you have to do is press the floppy disk icon and that’s it!
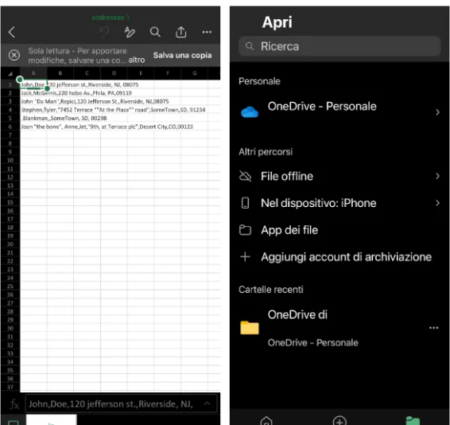
Finally, you can download Excel in app version for Android devices (also from alternative stores ) and iOS/iPadOS . However, you can open and convert CSV files with the application, but you won’t have the advanced import options of the online or desktop versions, and you’ll see all the file data in a single column.
After installing Excel on your mobile device, all you need to do is launch the app, click Sign In , and sign in with your Microsoft account.
Subsequently, press Open ( folder symbol at the bottom right), then find the file to open by selecting In device , if the file is located on your device, or Add storage account if the file is stored in the cloud (e.g. OneDrive , iCloud , Dropbox etc.). When you have located it, simply tap on it to open it, then to convert it to XLS format press on the … symbol at the top right, select Save a copy and then press on Save .
LibreOffice (Windows/macOS/Linux)
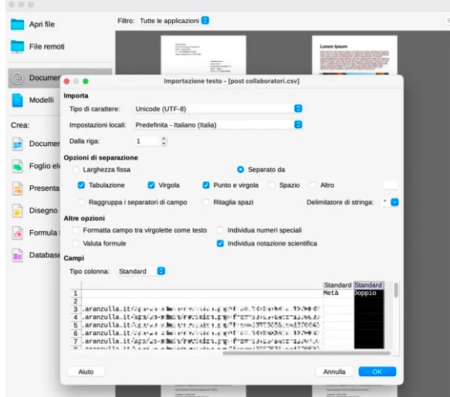
LibreOffice is a very valid open source and free alternative to Microsoft 365. To download and install LibreOffice, which is available for both Windows, macOS and Linux, all you have to do is connect to the download page of the official website. For all the details, read the dedicated guide where I explained the procedure to download and install LibreOffice in detail.
Next, launch LibreOffice, then select Open , find the CSV file you want to open and convert and press Open again .
On the following screen you will see a preview of your document. If the data is not displayed correctly you can modify the various parameters, for example in the Separated From section you can tick the various boxes (e.g. Comma , Semicolon ) to identify the delimiters. When you’re done, press OK .
At this point, to convert the document into XLS format, all you have to do is press on the arrow to the right of the floppy disk symbol and select Save as , then, from the File type drop-down menu , select the XLS format , press on Save and you’re done!
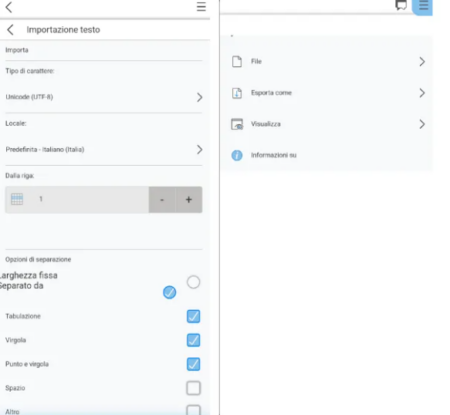
If you prefer to operate from your mobile device, you can use the Collabora Office app , which is the equivalent of LibreOffice available for Android (also on alternative stores ) and iOS/iPadOS .
After downloading the app , open it, press on the folder symbol at the top right and select the CSV file to open on your device or choose one of the cloud services if your file is stored online. In the following screen you can see the preview image of the table and possibly manually set the data separators by checking the various options in the Separated by section , then when finished press OK .
Now, to save the file in XLS format, tap on the ≡ symbol and select Export as , then choose Excel Spreadsheet and tap on Save , to save the file in the source folder.
Apple Numbers (macOS/Online/iOS/iPadOS)
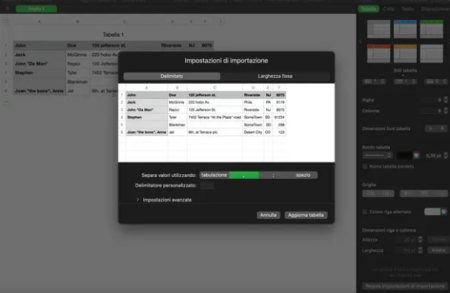
If you use a Mac , among the pre-installed applications you will also find Apple Numbers , the Cupertino company’s alternative to Excel (also available on the Mac App Store ).
All you need to do is launch Numbers , then select the CSV file you want to open and convert, and click Open . Alternatively, right-click the CSV file and select Open With > Numbers from the menu that opens.
If you don’t see the data correctly, select Table in the right menu and then click Adjust import settings . Then, in the Separate values using section , select the delimiter or, alternatively, manually type the symbol that separates the data in the various cells in the Custom delimiter field , then press Update table .
Now, to transform the file into XLS format, select File and choose Export as , then select Excel and click on Save , then decide on the path where to save the file and press on Export .
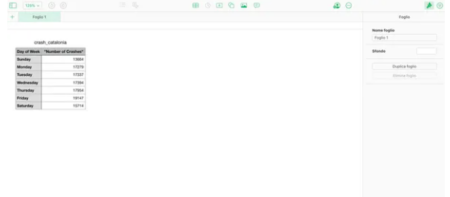
Alternatively, you can use Apple Numbers online using iCloud. All you have to do is connect to the iCloud site and sign in with your Apple ID .
At this point, select Browse in the left menu, then press on the cloud symbol with the arrow at the top of the page, select the CSV file to open and click on Open . Now, select the file you just uploaded and open it by double-clicking on it.
I warn you that using the online version you will not be able to use the advanced import settings, which allow you for example to manually set the delimiters, however Apple Number is almost always able to correctly read and display CSV files automatically.
After opening the CSV file to convert it to XLS, press on the … symbol and select Download a copy , then click on Excel and wait for the file to be downloaded into the Downloads folder.
App Numbers
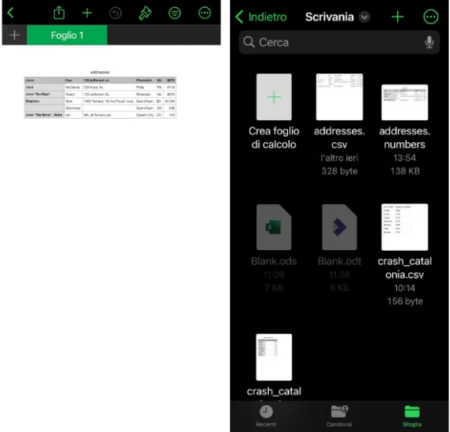
Numbers is also available as an iOS/iPadOS mobile application , which you can download for free from the App Store and from which you can open and convert files to CSV format.
Simply launch the app after installing it, then select Browse at the bottom right and identify the path where the CSV file you are interested in is located.
After opening the file, press on the … symbol at the top right, select Export , then press on Excel and select: Save to File , to save the file on iCloud, or, alternatively, choose one of the other options, if for example you want to send the file via email or WhatsApp .
Google Sheets (Online/
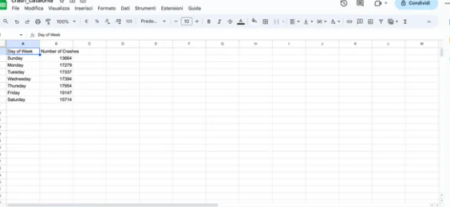
To convert a CSV file to XLS you also have another option available and that is to use the online program Google Sheets . This is a completely free resource and you will only need a Google account to use it .
To get started, connect to the official site and click Go to Sheets . Now, log in with your Google account email and password, click on Open the file sector ( folder symbol ), then select Upload and press on Browse , then find the CSV file in the path of your computer and click on Open .
If you have problems viewing the CSV file, then you can proceed to the advanced import so as to set the separators manually. To do this, create a new spreadsheet by clicking Blank Worksheet on the main Google Sheets screen. Next, select File , then choose Import , then click Upload and then Browse , select the CSV file and click Open .
In the popup that opens, from the Separator type drop-down menu , select one of the options: Tab , Comma or Custom if you want to manually set the delimiters. Once this is done, click on Import Data , then, to convert the document, select File , then choose Download , press on Microsoft Excel and wait for the XLS file to be downloaded into the Downloads folder.
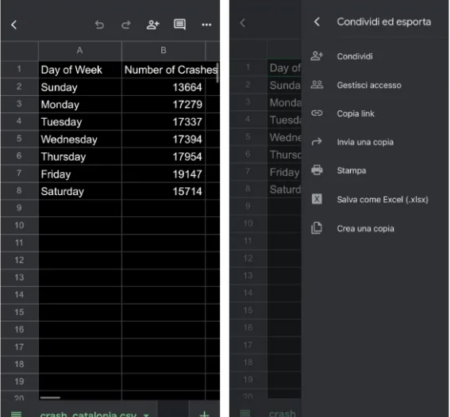
Google Sheets is also available as a free app for Android and iOS/iPadOS and allows you to convert a file from CSV to XLS without any problems.
The first thing you need to do though is make sure the file you want to convert is stored on Google Drive . You can find a guide to how Google Drive works in my dedicated tutorial .
Then, launch the Google Sheets app and click on Sign in , then authenticate with your Google account and tap on the folder symbol at the top right, then select My drive and tap on the CSV file to open. Next, press the … symbol at the top right and select Share and export , then tap Save as Excel , then wait for the XLS file to be saved to Google Drive, in the same path as the source file.
Other solutions to convert a CSV file to XLS
If none of the solutions I have just proposed satisfies you, I have other solutions here for you that will help you convert your CSV files to the XLS format.
- Convertio ( Online ) — is a free and very easy to use online resource. Simply upload the CSV file you want to convert and the program will transform it directly into Excel format.
- Online Converter Free ( Online ) — another free online tool, which allows you to convert various formats and with which you can transform CSV files to XLS in a couple of clicks.
- ZamZar ( Online ) — this is also a free and online resource, at your disposal to convert CSV files to XLS with a few simple steps.