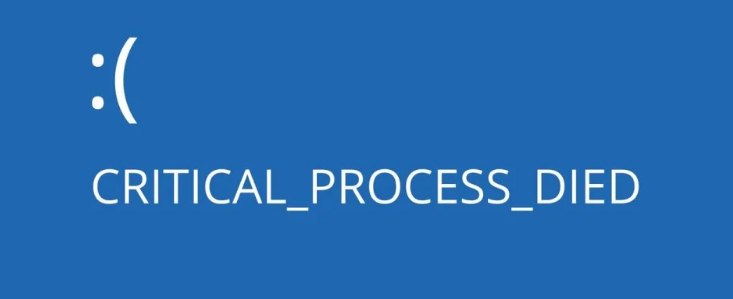Learn how to fix the “Critical Process Died” error on Windows 10 and 11 with these troubleshooting tips and steps.CRITICAL_PROCESS_DIED – This error occurs when the Windows operating system does not start or terminates a process. This can be caused by various reasons. Below we will discuss in more detail what reasons and solutions there may be.
Reasons
- Hardware problems – a faulty hard drive, video card or RAM can cause operating system failures;
- Virus infection – malware can damage system files and cause processes to crash;
- Incorrect installation of updates – updates may contain errors that may cause system failures;
- Software conflict – Some programs may conflict with each other.
Solutions
Boot Time Recovery
If the CRITICAL_PROCESS_DIED error occurs cyclically and does not allow loading the desktop, then automatic recovery will be launched. To do this, go to additional options. If there are no additional options, try restarting the computer a couple of times until a menu appears with a choice of additional options.
In this menu you can select one of the following options:
- Boot Repair – this option will automatically perform system repair;
- Command Prompt – may be required to perform additional troubleshooting steps;
- System Restore – allows you to roll back Windows to an earlier restore point when the error did not yet exist;
- Restore image with saving files – if you have an installation flash drive with Windows 10 or 11, you can perform a system restore, saving all files;
- Uninstall the latest update – For example, if your PC won’t boot, you can try uninstalling the latest update that was installed. It could have caused the error.
Checking bad sectors and files on the disk
Corrupted system files and bad sectors on the disk can be the cause of the critical process died error on Windows 10 and 11. To automatically check the integrity of the system and the presence of errors on the disk, do the following:
- Run the command line as administrator;
- Enter the command chkdsk c: /f /r to check the disk for errors and fix them (if possible);
- Next, run the sfc /scannow command to repair damaged system files;
- If the previous commands did not help, enter the DISM /Online /Cleanup-Image /RestoreHealth command to perform a more detailed system check and start file recovery.
Antivirus scanning
The CRITICAL_PROCESS_DIED error can be caused by malware. It can modify system files and processes, causing the system to crash
To check your computer for viruses, you can use a free antivirus. For example, Windows Defender in offline scanning mode or DrWeb, Zemana and other scanners.
Updating drivers
Old drivers can be considered a common error problem. During loading, critical process died Windows 10 and 11 often pops up.
To check the status of the drivers you need to:
- Right-click on “Start”;
- Find “Device Manager”;
- Look through the list of devices and pay attention to the presence of a yellow exclamation mark next to any of them: if there is one, then there is a problem with the driver;
- Right-click on the device with the exclamation mark;
- Use the “Update driver” item in the context menu.
or a proper update, it is best to visit the device brand’s website. There you will be able to find the latest drivers to solve your problem.
Removing updates
Sometimes CRITICAL_PROCESS_DIED appears after you have updated the system. Then you can uninstall the latest update. This may help solve the problem.
To remove updates:
- Open “Settings”, then “Update & Security”;
- In the Windows Update section, select View update history;
- Find the latest update and uninstall it.
Clean boot
A clean boot is a Windows startup mode that runs a minimum of programs, processes, and drivers. This can help determine which application or driver is causing the CRITICAL_PROCESS_DIED error.
To start a clean boot:
- Press Win + R keys;
- In the window that appears, enter the msconfig command;
- Go to the Services tab;
- Check the box next to “Hide all Microsoft services”;
- Click “Disable All”;
- Go to the Startup tab;
- Next, “Open Task Manager”;
- In the Startup tab, disable all items;
- Restart your computer.
System Restore
Once a restore point has been created, you can roll back your computer to the point where the CRITICAL_PROCESS_DIED error occurred.
To do this:
- Open “Settings”;
- Go to the Update & Security section;
- Select “Recovery”;
- Follow the instructions on the screen.
Disabling sleep mode
If the critical process died windows error appears after waking up your computer or laptop, you can try disabling sleep mode.
Sleep mode – automatically creates a save point for the current work, turns off the monitor and all components such as HDD, processor, video card. When you press any key on the keyboard, Windows 10 starts all components of the device, loads the saved work and turns on the monitor.
Windows 10
To disable:
- Press the key combination Win + I;
- Select “System”;
- Go to the “Power & sleep” section;
- On the right, you will see two columns: “Screen” and “Sleep”. You can disable these features or increase the time interval before switching to sleep mode and waking up from it.
Windows 11
On Windows 11 the steps are similar:
- Open “Settings”;
- In the System section, select Power;
- On the right, find the column “Screen and sleep mode”;
- Select “Never” in all options.
BIOS update
To update your BIOS, you need to go to your computer manufacturer’s website and find the latest BIOS version for your model. Then follow the instructions on the website or in this guide .
Updating the BIOS is a complex process that may cause your computer to malfunction, so it is recommended that you back up important data and have system recovery instructions handy before updating.
Windows Update
To update Windows 10 or 11, go to the Microsoft website and download the appropriate tool:
- For Windows 11 – Windows 11 Installation Assistant.
- hese tools will help you update your system files and the operating system itself, while preserving your data and personal settings.