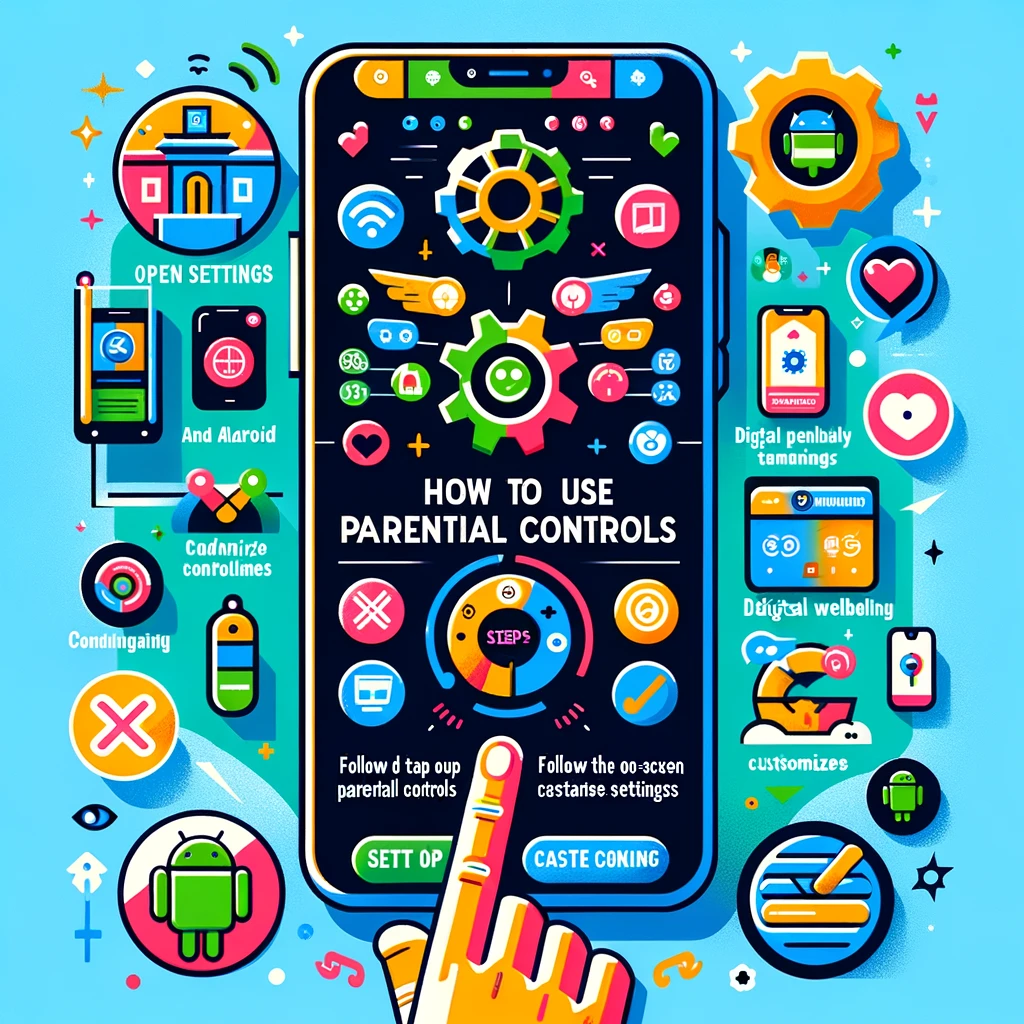Learn how to use parental controls on Android devices to ensure a safe and secure browsing experience for your child. Follow these step-by-step instructions to set up content filtering and manage time limits. Setting up parental controls on Android devices isn’t as simple as on iPhones and iPads . Depending on the model of smartphone or tablet, the options available may be different. To overcome this problem, Google recently presented the Family Link application, which makes it easier to check the restrictions on devices used by children.
How To Use Parental Controls On Android

| Step | Action | Description |
|---|---|---|
| 1 | Create Child’s Google Account | If your child doesn’t have a Google Account, create one through the device’s settings under ‘Accounts’. |
| 2 | Install Google Family Link | Download and install Google Family Link on your device. Set up a family group and add your child to it. Install Family Link on their device too. |
| 3 | Manage App Downloads | Approve or block apps your child wants to download from the Google Play Store. Manage in-app purchases and hide specific apps. |
| 4 | Set Screen Time Limits | Use Family Link to set daily screen time limits and a bedtime schedule for your child’s device usage. |
| 5 | Monitor Activity | View reports of your child’s activity in the Family Link app to see the time spent on different apps. |
| 6 | Content Restrictions | Set content restrictions in Google Play to prevent downloading of apps, games, movies, and music not suitable for their age. |
| 7 | SafeSearch and Web Browsing | Enable SafeSearch for filtering explicit content in Google searches. Manage allowed websites and browsing restrictions. |
| 8 | Location Tracking (Optional) | Use Family Link to view the location of your child’s device. |
Parental controls on Android devices can help you manage your child’s use of their device, including the apps they can download, the websites they can visit, and the amount of screen time they can have. Here’s a general guide on how to set up parental controls on an Android device:
- Set Up a Child’s Google Account (if needed):
- If your child doesn’t have a Google Account, you’ll need to create one for them. This can usually be done through the device’s settings under ‘Accounts’.
- Google Family Link:
- Download and install the Google Family Link app on your own device (parent device).
- Open the Family Link app and follow the instructions to set up a family group.
- Add your child to the family group and install Family Link on their device.
- Manage App Downloads and Purchases:
- In Family Link, you can approve or block the apps your child wants to download from the Google Play Store.
- You can also manage in-app purchases and hide specific apps.
- Set Screen Time Limits:
- Family Link allows you to set daily screen time limits, and a bedtime to help manage when your child can use their device.
- Keep an Eye on Their Activity:
- You can view reports of your child’s activity, which shows you how much time they’re spending on different apps.
- Manage Content Restrictions:
- Set content restrictions on Google Play to prevent your child from downloading apps, games, movies, and music that are not appropriate for their age.
- SafeSearch and Web Browsing:
- Enable SafeSearch to filter out explicit content in Google’s search results.
- You can also manage the sites your child can visit and set browsing restrictions.
- Location Tracking (Optional):
- With Family Link, you can also view the location of your child’s device.
Remember to have open discussions with your child about the importance of these controls and the reasons behind them. It’s crucial to maintain a balance between ensuring their safety and respecting their privacy and independence.
Conclusion
By following these simple steps, you can effectively use parental controls on your Android device to ensure a safe and secure browsing experience for your child. Remember, it is essential to regularly review and update these settings as your child grows and their needs change. Stay informed and stay in control to create a safer digital environment for your family.