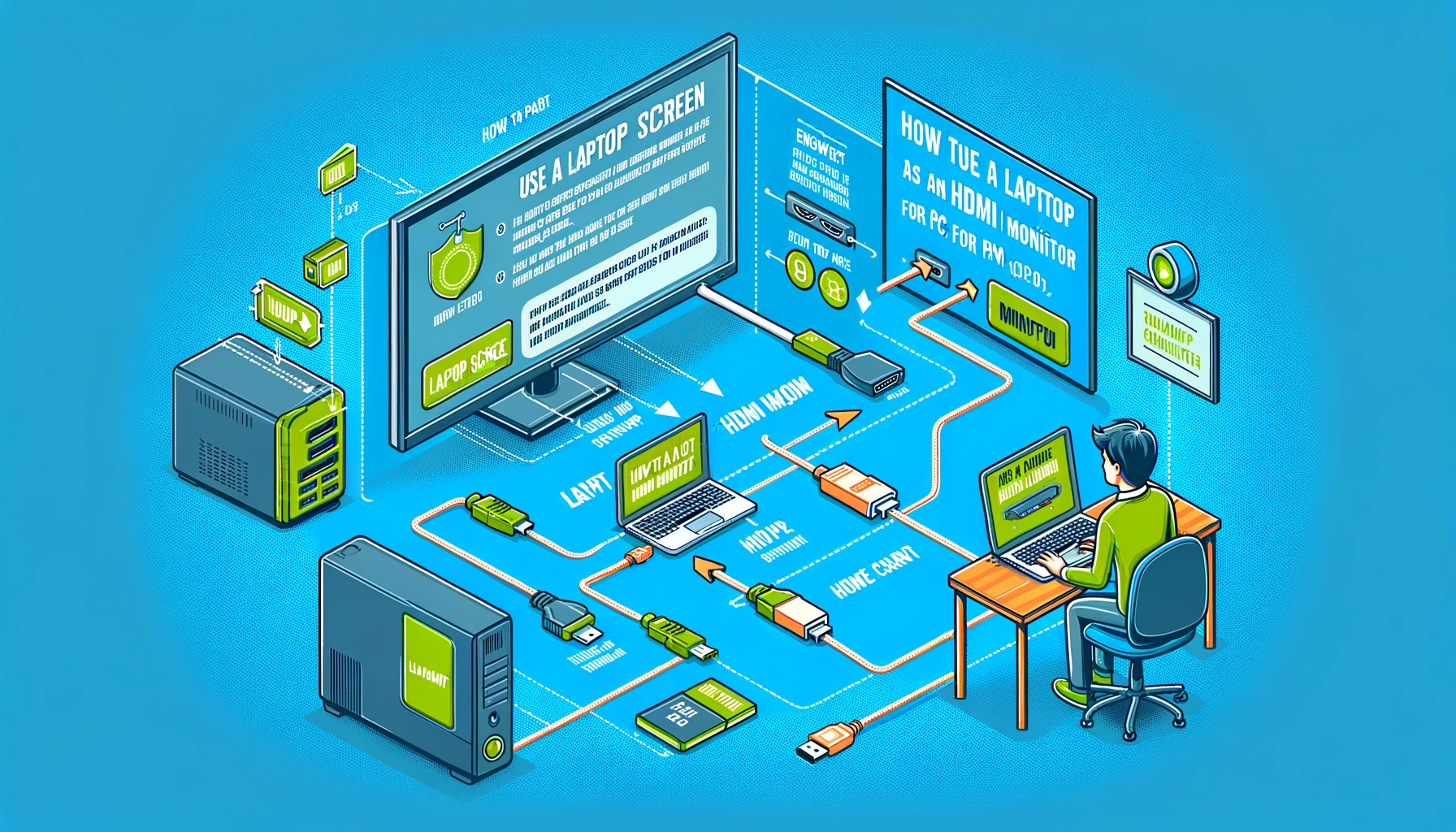Discover how to use your laptop screen as an HDMI PC monitor. Follow our step-by-step guide and troubleshoot common issues for a seamless experience. Transform your laptop into a secondary display now!
How to use your Laptop screen as a HDMI PC monitor; Using your laptop screen as an HDMI monitor for another PC involves a series of steps. To present this in a tabular format, the guide would look like this:

| Step | Description |
|---|---|
| 1. Check Compatibility | Ensure your laptop supports video input, which is rare. Most laptops only support video output. |
| 2. Required Hardware | If compatible, you’ll need an HDMI cable and possibly an adapter if your laptop doesn’t have an HDMI input port. |
| 3. Connect the Devices | Connect the HDMI cable from your PC’s output to your laptop’s input port. |
| 4. Switch to Input Mode | On your laptop, switch to the HDMI input mode. This may be through a special key combination or a setting in your display options. |
| 5. Adjust Display Settings | On your PC, adjust the display settings to recognize the laptop as a monitor. This might involve setting the laptop screen as a primary or secondary display. |
| 6. Verify Audio Settings | If you need audio, check the audio output settings on your PC to ensure sound is transmitted to the laptop speakers. |
| 7. Troubleshooting | If the display isn’t working, check all connections, ensure the laptop is in input mode, and the PC’s display settings are correctly configured. |
It’s important to note that the majority of laptops do not support HDMI input and are only capable of outputting video signals. This guide assumes your laptop is one of the rare models that do support HDMI input. If your laptop does not support HDMI input, you may need to explore alternative solutions such as software-based screen sharing or using a capture card.
To work with this function, you will require at least two computers , in this way you can be guided by the steps that we will provide. Next, we will explain step by step, how to program the equipment that will act as a projector and the one that will receive the Laptop as a second screen.
First step: set up the screen of the desired computer as a projector
To achieve a correct configuration as a projector, on the screen of the desired equipment, you must be guided by the following steps that we will provide:
- You will have to enter the OS configuration screen, and select the right click of the start button.
- Then you must press the option “configuration”.
- When entering, choose the alternative “System”, and you will see a bar on the left side.
- There you should look for the alternative “Projection on this computer” and select it.
- Then you will get several options that you must configure to use the screen.
To configure this last option and be able to use the screen , we offer you the following steps, so that you can do it effectively:
- In the first option you must put “Available in secure networks” .
- Where it says “Available everywhere”, put the network you use, whether at home or at work.
- In the “Request projection on this computer” window, change to “Every time a connection is requested”.
- In the last window a PIN is requested to use this function, you can enable it in a personalized way.
- After completing these steps, you will see a switch, which gives you the option to use the Laptop without being connected. This is possible thanks to the LAN network connection. With this you can also share files and folders on a local network in Windows .
Second step: configure the monitor that will project the desktop
Once the first step is completed, we continue with the second, which consists of configuring the monitor that will relay the information to the laptop.
- First, we must connect the configured monitor to the Laptop, to use it as a monitor.
- Next, go into “settings” once more and select the right click, when you are on the start button.
- Press configure and go to “System” , once there, choose the “Display” option.
Third step: coordinate the projection with the final words
After the second step, you should go to ” Connect to a wireless network ” and select, and then take the last steps of the configuration.
- After having selected “connect to a wireless network”, go to the menu that will appear next.
- Now find your laptop and select it.
- It will then ask you for the PIN that we mentioned earlier.
- Enter the Laptop and allow the connection with the monitor and enter the password that the equipment will provide.
- After this last step, the screen will be accurately projected onto the laptop.
- This will allow you to work with a better visualization , in addition, that the Laptop has more storage than the computer.
We hope we have helped you. If you have trouble connecting the second display, you may want to remove ghosting from the auxiliary monitor . You can also consult Microsoft support to solve any of your doubts.
In conclusion, repurposing your laptop screen as an HDMI PC monitor is a valuable way to expand your display options and maximize productivity. By following the steps outlined in this article and utilizing the troubleshooting tips provided, you can easily set up your laptop as a secondary display. Enjoy the benefits of a dual-screen setup and make the most of your laptop’s potential