In 2008, Windows released the virtual program Hyper-V, a technology that works in conjunction with software to take advantage of 64-bit processors.
This virtual machine allows observing a second or even a third operating system on the hard disk , as long as the hardware gives it access. Some of the advantages offered by this program is that it is integrated into Windows and allows you to work better with the software and hardware.
Connecting the USB device to a virtual machine with Hyper-V
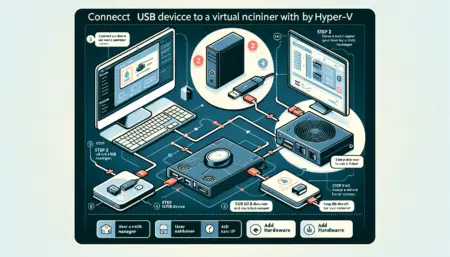
Hyper-v has a functionality that allows you to transfer information through the USB device within the virtual machine .
But if you need to access a USB device, which is connected to the computer and you notice that the Hyper-V does not give way to the USB, what should you do? First, take into account that the Hyper-V is a class 1 hypervisor , this indicates that the operating system can block a USB input.
Second, if Hyper-V does not assign you a USB input, you can use some of the options to enable Hyper-V USB support . For that reason, we will briefly discuss the methods to access USB in Hyper-V in a simple way, when any of these issues happen to you.
Use software to access the USB device in Hyper-V
To solve the problem of Hyper-V blocking a USB port, you can rely on the following software programs to remedy it.
- FlexiHub, is a program that uses USB technology through Ethernet to transmit information to USB devices with the help of the web. This program can be used on Windows, MacOS, Linux and Android, to remedy the crash that Hyper-V caused by blocking the USB input.
- USB over network, is a software application that allows devices to be accessible , regardless of the computer. Thanks to this application you will be able to connect to any virtual machine no matter how far away it is. It even becomes a very useful tool for working with USB Hyper-V in Windows 7/8/10.
Steps to connect USB device in Hyper-V
As previously mentioned, there are two software programs , which are very useful to connect a USB device in Hyper-V. Now, if you don’t know how to link the USB device to the Hyper-V virtual machine , you can guide yourself through these practical steps to achieve it.
FlexiHub
To use the FlexiHub application, you will need to take the following steps.
- Create an account on FlexiHub .
- Enter the number of connections, with which you want to work and take a free trial. After that you can download the application .
- Next, you have to install FlexiHub on the host machines and the other guests.
- Start the FlexiHub session on both systems with the same application credentials.
After this, you will be able to enter your Hyper-V, and locate the USB device that you are going to use with the software. And to start this process, you will only have to select “Connect” .
- After this, you will already have full access to the content and functions of the device, as if you were directly connected to the virtual machine.
USB software
In order to connect the USB device in an area of the desktop to VM Hyper-V, you must guide yourself through the following steps.
- You must first give access to the desktop connection as a guest system.
- But to achieve this, you must enter your virtual machine and access the “System and security” settings, which you will find in the control panel.
- Then you will have to select the option “Allow remote access”, and then press the alternative “Connect USB Hyper-V.
- After that, a window will appear, with the information of the system properties, where you will see a tab that says “Remote”.
- You must select this option and press “Access remote assistance connections on this computer”.
- And then you must select the “OK” option to access the remote Hyper-V .
As you can see, connecting a USB device to a Hyper-V virtual machine is easy, if you have the right programs. For that reason, by following these tips, you will be able to carry out this process with all the computers that you have affiliated with, without difficulty.
Conclusion
By following the step-by-step guide provided in this article, you can effortlessly connect USB devices to your virtual machine with Hyper-V. Whether you need to use a printer, external hard drive, or other USB devices within your virtual environment, this feature will enhance your productivity and streamline your workflow. Remember to enable Enhanced Session Mode, connect and disconnect USB devices properly, and troubleshoot any connectivity issues that may arise. With these skills, you will become a master of USB device integration in a virtual machine with Hyper-V.